Windows 10 desktop background has setting that you can use to automatically change desktop backgrounds every n minutes or seconds. Now, you no longer keep changing desktop background wallpaper every time you get bored. Just follow the steps given below to bring back shuffle feature in windows 10.
How to enable auto re Shuffle windows 10 Desktop wallpaper every n seconds
1. Click on start button and then gear shaped icon to open settings.
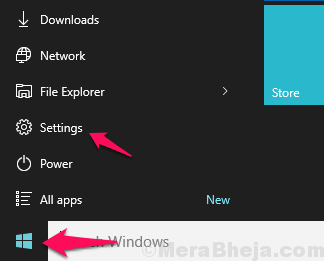
2. Now, click on Personalization.
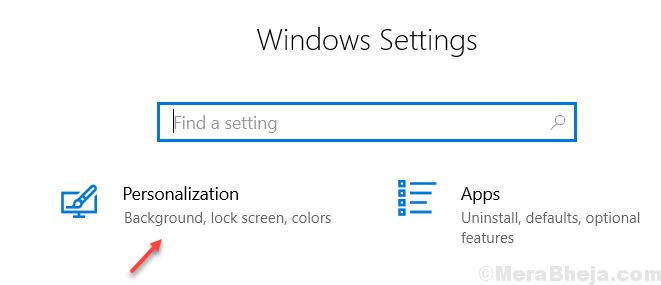
3. Click on Background from the left menu.
4. In the right side, Select slideshow from the dropdown in Background
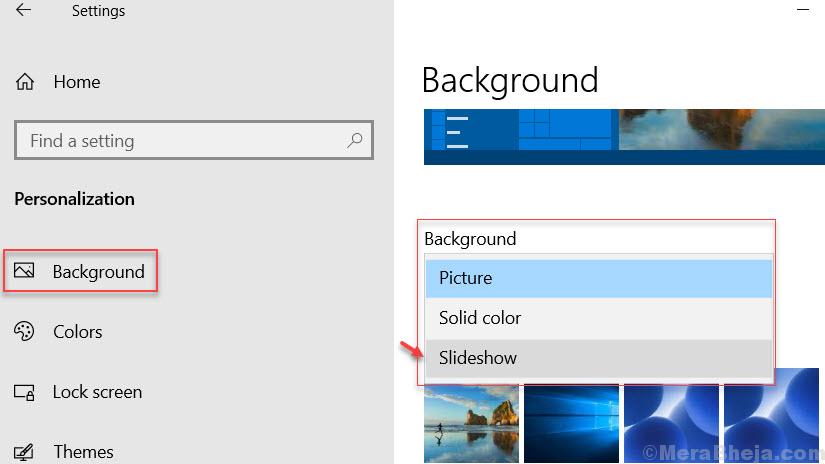
5. Click on browse to choose pictures for slideshow.

6. Now, browse any particular pictures folder, using which you want to show slideshow on desktop.

7. Set time for shuffling of desktop wallpaper, by choosing preferred interval from change pictures every section. You can set timing from 1 minute to 1 day.

8. Also, set shuffle On and toggle ON the option saying Allow slideshow when on battery power.
Customization you can do
- You can check and uncheck the default desktop wallpapers provided by microsoft.
- You can browse and select a particular picture folder on your PC to fetch all images here and set them as changing desktop backgrounds.
- You can Turn the shuffle feature on or off here
- You can change the time after which picture changes. You can set the interval to as low as 10 seconds.
Download new Windows 10 wallpapers
Microsoft official theme repository have some cool wallpapers. You can browse and download thousand of themes from the site.
Download More Microsoft windows wallpaper
Where are downloaded wallpapers in windows 10
The wallpapers are located in the following path – C:\Windows\Web
There two folders are visible namely Screen and background
In screen folder lock screen wallpapers are located. In Background folder the wallpapers for changing backgrounds are kept. Now, download and save wallpapers downloaded to Background folder. If you have intentions to change the lock screen, just put that in lock folder.

Note – You can also customize the background preferences by following steps below.
Step 1 – Press windows key + i to open systems
Step 2 – Click on Personalization from the list of options
Step 3 – You can also customize your windows 10 desktop wallpaper here by the following options
- You can choose Picture or solid color as a desktop background here.
- You can browse to put your personal album as a gallery for changing backgrounds
- You can choose your picture as fill, stretch , centre or tiles here by choosing the option via the dropdown box.
