When you go to the Troubleshoot settings, you may often come across an error message, stating “share full diagnostic data to get additional troubleshooting recommendations“. Microsoft collects the diagnostic data to ensure that any Windows 10 issues reported by you can be resolved in future with the help of the built-in troubleshooter. Once the data is fed into the troubleshooter, it provides recommendations based on the issue you are facing, and with more data added to it, it can provide more recommendations. Therefore, Microsoft ensures that your Windows OS is secure, updated, troubleshoot issues and bring improvements in its products and services.
For this, Windows offers an option to share full diagnostic data to get additional troubleshooting recommendations through the system settings. This helps you to include all the extra details about your PC, its settings, functionalities and about its condition. Additionally, it also includes data related to your activity on the system and the websites you visit, thus, helping with improved error reporting. However, for the additional diagnostic data to be added to the troubleshooting recommendations, the appropriate option has to be enabled or selected. When that is disabled or nor selected, you may see the error message stating “Share full diagnostic data to get additional troubleshooting recommendations” as you go to the Troubleshoot settings.
However, turning on the appropriate option can help you get rid of this error and see the recommended troubleshooters. Here’s how:
How to Fix “Share Full Diagnostic Data to Get Additional Troubleshooting Recommendations” Error
Step 1: Right-click on Start and select Settings in the menu to open the Settings app.
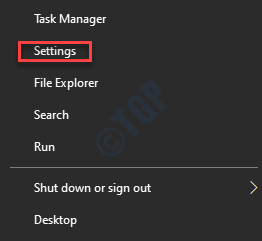
Step 2: In the Settings app, go to Privacy and click on it.
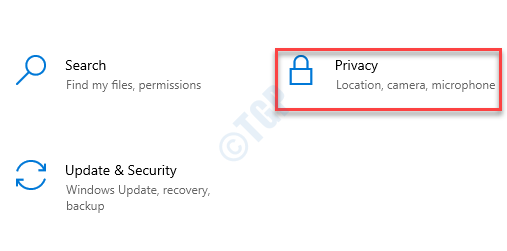
Step 3: Next, click on the Diagnostics & feedback option on the left side of the pane.
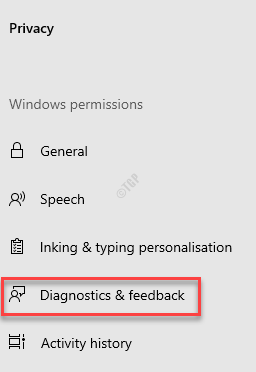
Step 4: Now, navigate to the right side of the window and under the Diagnostic data section, select the radio button next to Optional diagnostic data.

Step 5: Now, go back to Settings home and click on the Update & Security option.

Step 6: In the next window, on the left side of the pane, click on Troubleshoot.

Step 7: On the right side of the window, you should not see the “Share full diagnostic data to get additional troubleshooting recommendations” error anymore and instead, under the Recommended troubleshooting section, you should now see the status as No recommended troubleshooters at the moment.

That’s all! You have successfully made the changes and you can now see the recommended troubleshooters.