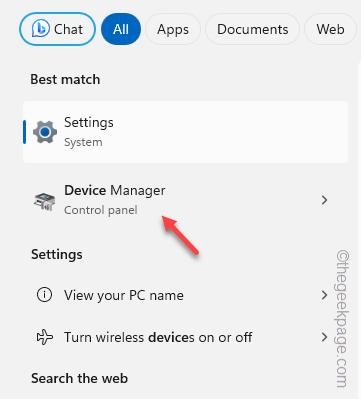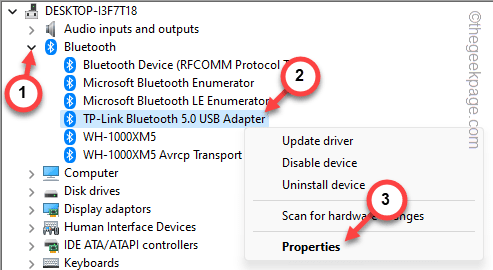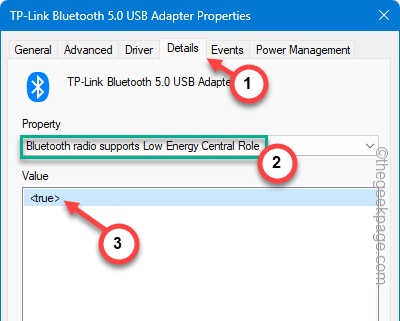Nearby Share removes the barrier of file transfer between Windows and Android devices. But, there are some scenarios where the Nearby Share feature is not working or they are unable to send or receive files using that utility. This Nearby Share feature depends upon several functionalities of the phone. This guide contains all the tips and tricks you will need to troubleshoot the Nearby Share feature.
Fix 1 – Check and enact the prerequisites
There are certain prerequisites for the Nearby Share to function properly.
Step 1 – On your Android device, these features need to be enabled – WiFi, Bluetooth, and Location Services (GPS).
Step 2 – Make sure to bring the Android device close to the Windows device.
Step 3 – Disable the Nearby Share and re-enable it.
Now, check whether the Nearby Share is working properly or not.
Fix 2 – Change the Bluetooth settings
The Bluetooth adapter on your device needs to be of Bluetooth version 4.0 or above, and the Bluetooth needs to support low energy mode (LE) for the Nearby Sharing to work properly.
Step 1 – To test this, press the Windows button and type “device”.
Step 2 – Next, open the “Device Manager”.
Step 3 – Next, right-click the “Bluetooth” devices list to find the Bluetooth device.
Step 4 – Later, right-click the Bluetooth driver and tap “Properties“.
Step 5 – In the Bluetooth Properties page, go to the “Details” tab.
Step 6 – Here, click the ‘Property:’ and set the “Bluetooth radio supports Low Energy Central Role” from the drop-down list.
Step 7 – Next, check the “Value” from the list. If it says “<true>“, then the Bluetooth module on your device does have the support for the Nearby Share feature.
Close the Device Manager. Next, try transferring the files using Nearby Share.
Fix 3 – Run the Bluetooth Support Service
Certain services are needed to be enabled on your device. One such service is the Bluetooth Support Service.
Step 1 – Simply, type “services” in the search box.
Step 2 – Later, open the “Services” from the same section.
Step 3 – Locate the “Bluetooth Support Service” from the list.
Step 4 – Double-tap to open that up.
Step 5 – This service needs to be started automatically. So, set up the ‘Startup type’ as “Automatic“.
Step 6 – Just click “Start” to initiate it, if the service is not running.
Step 7 – Save the changes in there.
Step 8 – Returning to the main Services page, you must right-click the same “Bluetooth Support Service” item and click “Restart” to reboot the service.
Once you are done, you can quit the Services panel.
This time, you won’t have trouble transferring the file from your Android device to Windows.
Fix 4 – Enable the Nearby Share
You must enable the Nearby Share on your computer and extend the visibility to get the feature working.
Step 1 – If you press the Win+I buttons together, you can directly open up the Settings.
Step 2 – Go to the “System” settings.
Step 3 – On the opposite side of the Settings tab, click to open the “Nearby sharing” feature.
Step 4 – You must set this to “Everyone nearby” mode.
Step 5 – Now, that you have removed the visibility constraint, you must take care of the transferred file storage situation.
Step 6 – So, click “Change” next to the ‘Save files I receive to’ settings.
Step 7 – Just change the location of the received files to any drive you prefer.
Try to receive the files one more time using the Nearby Share. Go for the next solution, if this one doesn’t work.
Fix 5 – Reset the network
As you continue to connect new devices to your computer, the stored-up network credentials can cause problems with the Nearby Share.
NOTE – When you reset the network, all the saved networks, network settings, passwords, and SSIDs will be gone and the network adapters will also be reset to factory default settings.
Step 1 – After you have opened the Settings, go to “Network & Internet“.
Step 2 – On the right-hand pane, click to open the “Advanced network settings” option.
Step 3 – In the More settings section, tap to open the “Network reset” option.
Step 4 – Just click “Reset now” to reset all the stored-up network information.
After resetting the network, quit the Settings window.
Now, you must reconnect the WiFi and give the Nearby Share another try.
Fix 5 – Eject other peripherals
If you have any peripherals like other Bluetooth adapters connected to control other items, you should consider removing them from your computer.
The conflict among several adapters, mainly the older (v4.0 or older) Bluetooth adapters can cause interference in the Nearby Share feature. Do this and check.
You won’t have any issues using the Nearby Share anymore.