We are all familiar with the peculiar sound our system makes when we connect/ disconnect any device from the USB port. At times, it is seen that this sound beeps randomly for no reason without connecting or disconnecting any device. The user might simply be annoyed if this continues. The system making Random USB noises is a very common issue and is generally seen when the system is used for gaming.
In case you are facing this issue, then read along. We will be discussing various ways to fix this issue.
Fix 1: Disable the USB Selective Suspend
Step 1: Open the Run window, press the keys Windows+r
Step 2: Copy and paste the command control.exe powercfg.cpl,,3 in Text field and Press OK

Step 3: In the Power Options window, scroll down and locate the USB Settings option
Step 4: Double click on USB Settings to expand and look at the options.
Step 5: Double Click on USB selective suspend setting
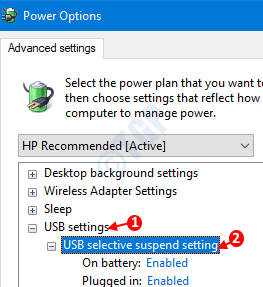
Step 6: For Disabling USB Selective Suspend On Battery, Click on the On battery option
Step 7: From the drop-down, choose Disabled
Step 8: Click on Apply and then Press OK
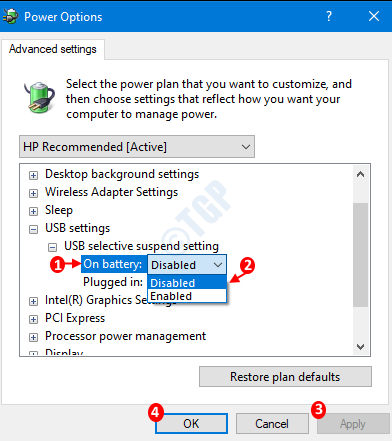
Step 9: Repeat the same steps(Step 6,7,8) for the Plugged-in option.

Fix 2: Disable the USB Sound Notifications
At times, these sounds do not signify anything severe. Hence if you want to disable the Sound notifications, do the following
Step 1: Open Run Dialog
Step 3: Type control mmsys.cpl sounds and hit the Enter key

Step 4: In the Sound window that opens, go to the Sounds tab
Step 5: Under the Program Events section, click on Device Connect
Step 6: From the Sounds drop-down menu, choose None
Step 7: Click on Apply and then click on OK

Fix 3: From Device Manager
Step 1: Open the Run Dialog holding the keys Windows+R at the same time.
Step 2: Type devmgmt.msc and hit Enter

Step 3: Device Manager window opens. Maximize the window
Step 4: Expand all the options that are connected to the USBs. Like Mouse, Keyboard, Audio, Camera, hard disks, etc. In order to expand the option, just click on the arrow next to it. Alternatively, one can simply double click on the option as well.

Step 5: When you hear the random noises, check if something shows up and vanishes from the list. If you happen to spot the device that vanishes and shows up, then that device is the culprit. If you are not able to spot such a device go to step 9
Step 6: Right-click on that device and choose Update drivers

Step 7:In the Update Drivers window, click on Search automatically for drivers

Step 8: If any updated version of the driver is found, you will be notified and you can update the driver.
Even after Updation, if you see that the system is making Random USB noises or if you weren’t able to spot the device, then do the following
Step 9: In the Device Manager window, expand the Universal Serial Bus controllers by double-clicking on it
Step 10: Now right-click on the device that has Host Controller in its name. For example, in this case, Intel(R) USB 3.0 eXtensible Host Controller – 1.0 (Microsoft).Choose Uninstall device

Step 11: In the Uninstall Device window, click on Uninstall

Step 12: Restart your system. This will reinstall the Host Controller driver automatically in the system.
Now, check if the issue is fixed. In case you are still hearing Random USB noises, then try the next fix.
Fix 4: From USBDeview
USBDeview is a free utility that is available over the internet.
Step 1: Download USBDeview in your system
Step 2: When you start hearing the random USB sounds open the USBDeview window. By default, it shows all the USB devices connected to the system.
Step 3: Click on the Registry Time 2 or Last Plug/Unplug date column to sort the entries according to the date.
Step 4: You will notice that the device at the top of the list disconnected and reconnected back causing the issue.
Step 5: Right-click and select Uninstall Selected Devices

Step 6: Now that you know which device is causing the issue, unplug that device manually
Step 7: Plug the device back again and check if the issue has resolved.
Fix 5: Check if the USB port has issues
If you see that the noises still exist after plugging it back in again, this means that the device or the USB port has some issue.
Step 1: Try plugging the device into some other USB port ad check if you hear the sounds.
Step 2: If the device is working fine in another port, it might mean that the USB port has some issues.
Step 3: Even after plugging the device into another port, if you hear random USB noises, then the device has some issues and might have to be replaced.