Is the Service Host Delivery Optimization eating up a huge chunk of your network bandwidth? As this is a system process you can’t end it normally without shutting down your system! That’s not an option, so we have detailed some easy but working fixes to easily solve the problem.
Fix 1 – Check if Update is pending
Check if there is a Windows update is pending or not.
1. Press the Windows key+I.
2. Then click on the “Updates & Security“.

3. In the Windows Updates section, click on “Restart Now” to restart your computer.
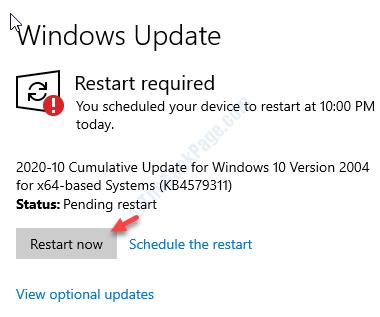
Your system will be restarted and the update process will be completed.
Fix 2 – Set your connection to metered
If you set your connection to a metered one, it will solve this issue on your computer.
1. Open the Settings window.
2. After that, click on the “Network & Internet“.
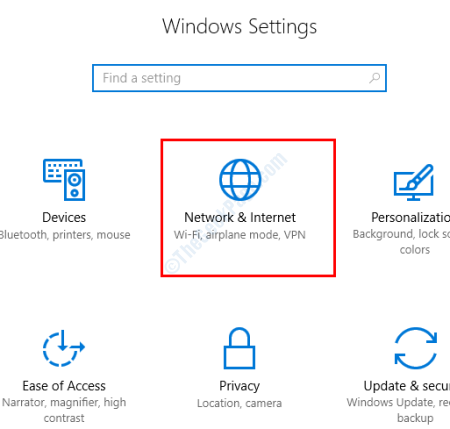
3. Then, click on “WiFi” on the left-hand side.
(If you are using an Ethernet connection to your computer, click on “Ethernet“.)
4. After that, on the right-hand side, click on the WiFi network on your computer.

5. Then, in the Metered connection option, toggle the ‘Set as metered connection’ to “On“.

Close the Settings window and check the bandwidth usage in Task Manager again.
Fix 3 – Turn off Delivery Optimization
Sometimes while downloading the update from another computer, it may utilize a huge amount of your bandwidth.
1. Pressing Windows key+I.
2. You can access the “Updates & Security“.

3. Click on the “Windows Update“.
4. Then, click on the “Advanced options“.

5. After that, scroll down and click on “Delivery Optimization“.

6. Then, set the ‘Allow downloads from other PCs’ settings to “Off“.

Close the Settings window.
Restart your computer and check if the problem is still there or not.
Fix 4 – Disable Automatic Store Apps update
Automatic Store Apps update may cause a huge consumption of network bandwidth.
1. Open the Store on your computer.
2. When it is opened, click on the three-bar menu on the top-right corner.
3. Then, click on the “Settings“.

4. Set the ‘Update apps automatically’ to “Off“.

Close the Store and check it his works on your computer.
Fix 5 – Edit the group policy
Modify the group policy to adjust the delivery optimization settings.
1. Simply by pressing the Windows key+R you can open up a Run instance.
2. In that terminal, type this simple code and then hit Enter.
gpedit.msc

This will open up the Local Group Policy Editor.
3. Once you see that the Local Group Policy Editor window has appeared on your screen, go to this place~
Computer Configuration > Administrative Templates > Windows Components > Delivery Optimization
4. Now, on the left-hand side, double click on the “Download Mode” policy.

5. After that, you have to click on “Enabled” to turn it on your computer.

6. Finally, click on “Apply” and then click on “OK” to save this change in policy.

7. Coming back to the Local Group Policy window, navigate to this location-
Computer Configuration > Administrative Templates > Network > Background Intelligent Transfer Service (BITS)

8. After that, double click on the “Limit the maximum network bandwidth for BITS background transfers” to modify it.

9. Then, click on the “Enabled“.

10. Set the ‘Limit background transfer rate (Kbps) to:’ to “10“.

11. To save this change, just click on “Apply” and then on “OK“.
Restart your computer after closing the Local Group Policy Editor window.
Your problem should be solved.
Additional Tips–
1. Try pausing Windows Update on your computer. To do this follow the below-mentioned steps-
a. Open the Settings page. Then click on “Updates & Security“.
b. On the right-hand side, click on the “Pause updates for 7 days“.
After this, check the status of network consumption by the Service Host Delivery Optimization process.