Many times, when you are writing an article on a Word file, you may need to insert images. When required, you can also simply right-click on these images, copy, and paste them on another Word document easily. But, if you want to save these images to the desktop, you cannot simply copy the images and paste on desktop. Wen you try to paste the image on the desktop, you can see a grayed out Paste option in the right-click menu.
You will have to save them as pictures one by one instead, which can be time consuming. So, how do you copy images from word files to your PC all at once? There is a solution for that and it’s quite convenient. Let’s find out how.
Solution 1 : By Saving As Web page
Step 1: Go to the desired Word file from which you want to save the images to your desktop, and click on the File tab on the upper left of the document.
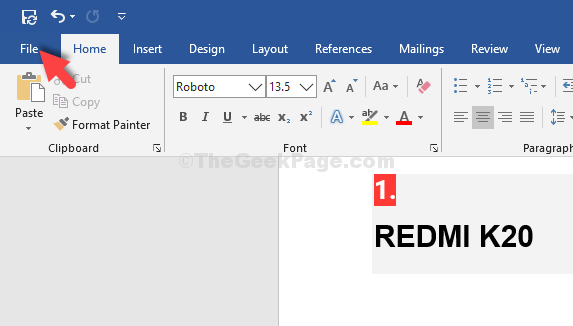
Step 3: Now, go to Save As, click on This PC and select Desktop on the right.
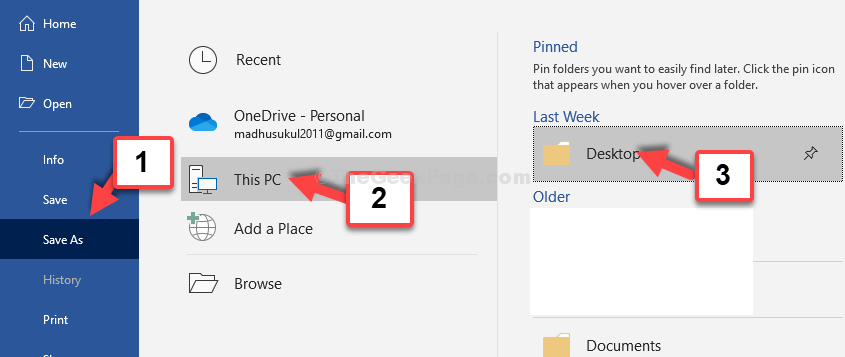
Step 4: In the Save As window, go to Save as type, select the Web Page option from the menu, and press the Save button.
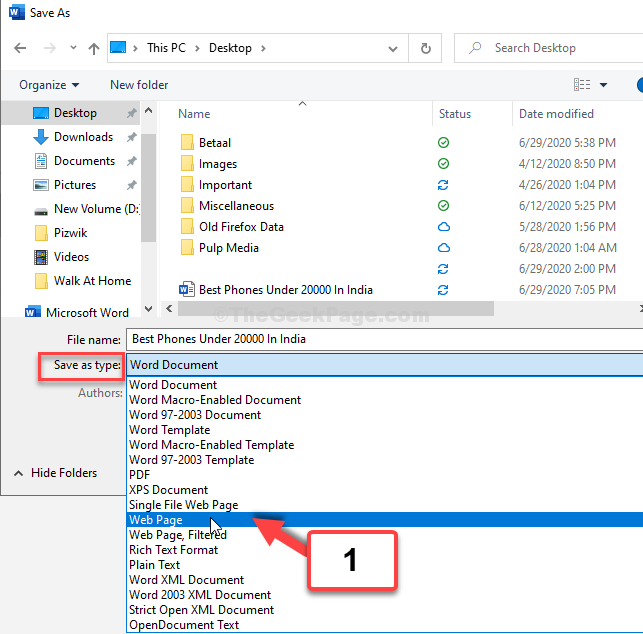
Step 5: Close the Word file. Go to Desktop and you will see one photos folder and web page file for the article. Click on the photos folder and drag and drop the images to the desktop.

That’s all. So, this is how you can easily copy the images from Word file to Desktop.
Solution 2 : By changing to zip format
Note: Before using this method, you must unhide the extension on your PC. Once you are sure, extensions are being shown on your PC, proceed with steps shown below.
1 – Just save a copy of the word file. You can also create a copy of the file.
2 -Now, rename this Word file by removing the .docx extension to .zip.

3 – Right click and click on Extract all

4 – Now, Go inside the extracted folder.
Locate word folder and Go inside word folder.

5 – Now, Go inside media folder

6 – Here you will find all the pictures of Microsoft word in one place

Solution 3 : Saving all Pics individually
If you want to save a single picture of Microsoft word, you can simplly , right click on any picture inside word and then click save as to save the picture anywhere on your pc.
