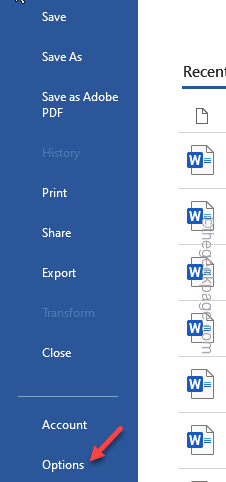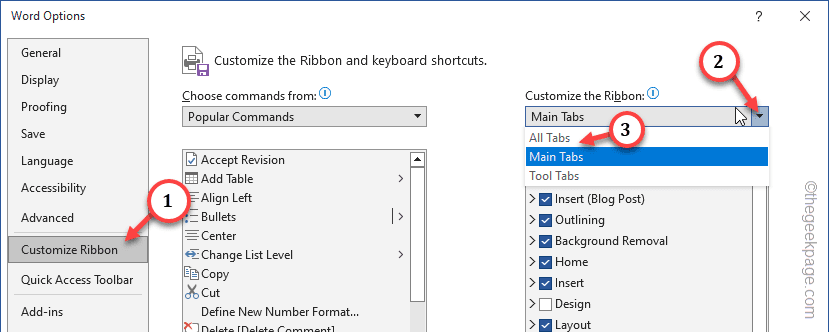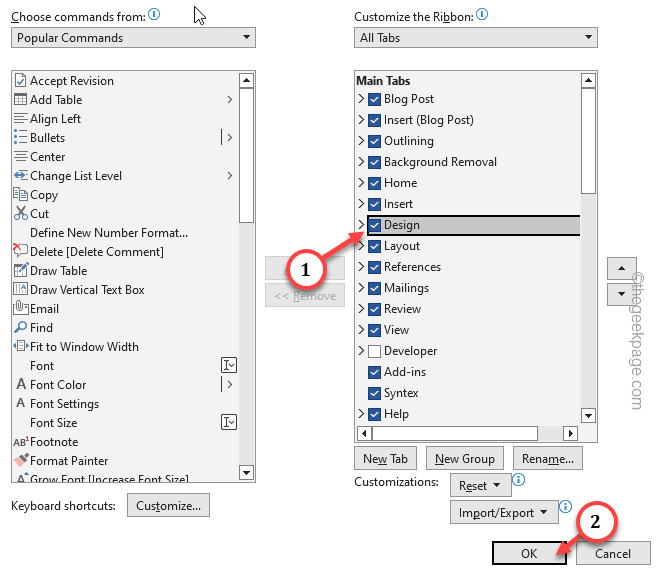The “Design” tab, as the name suggests, does allow you to edit or modify your Word files extensively. Starting from the designed templates to various effects, customizable watermarks, page borders, Design tab is the home of all these features. So, if you can’t see the Design tab on your Microsoft Word document, you shouldn’t look the other way. Following these easy solutions, you can get back the Design tab in Microsoft Word in no time at all.
Fix 1 – Customize the Ribbon in Word
The reason why the Design tab is not showing up in your Word document is because it is hidden from the ribbon.
Step 1 – So, you have to customize the Ribbon to get it back. To do this, go to the “File” menu.
Step 2 – Next, you have to go to the “Options“.
Step 3 – Go to the “Customize Ribbon” on the left pane.
Step 4 – In the right-hand pane, set the ‘Customize the Ribbon’ to “All Tabs” from the drop-down list.
Step 5 – After this, under the same option, check the “Design” tab.
Step 6 – Finally, tap “OK” to save these changes in the Microsoft Word.
This should have closed the Word Options window as well.
You should be seeing the Design tab in Microsoft Word once again.
Fix 2 – View the Ribbon display
There is a slim chance that you are getting the full view of the Word.
Step 1 – To see all the options, just go to any of the headers.
Step 2 – If you can’t view the expanded menu there, double-tap “Home“, “Insert“, “View” or any other menu to view that.
After this, check whether you can see the Design tab or not.
Fix 3 – Use the Print Layout
The Design tab on Microsoft Word can disappear if you are using Read Mode.
Step 1 – Get to the “View” bar in the Word document.
Step 2 – There are several view modes available there. Make sure to tap the “Print Layout“.
Now, the Design tab should be visible to you in Word.
Otherwise, jump to the next solution to fix the issue.
Fix 4 – Update the Word and Microsoft Office programs
Update the Microsoft Word to the latest version from within the app.
Step 1 – In the Microsoft Word document, click the “File” menu.
Step 2 – Further, go to the “Account” tab.
Step 3 – On the opposite side of Word app, go to the “Update Options” and open the “Update Now” option.
Microsoft Word will now be updated to the latest version. So, wait patiently and let it finish.
After upgrading to the latest version, load the Microsoft Word and check whether you can find the Design tab or not.
Fix 5 – Run a repair operation
If you still can’t see the Design tab in Word, then you should consider running the Office troubleshooter.
Make sure to close the Microsoft Word and any other Office apps before doing this.
Step 1 – Open the Settings page on your computer. To do that, use the Win+I keys together.
Step 2 – There, go to the “Apps” pane.
Step 3 – From the opposite side of the screen, open up the “Installed apps” setting.
Give it a few seconds. Each and every installed application will appear here.
Step 4 – Search for “office” using the search box at the top region.
Step 5 – When it shows the “Microsoft Office” app there, tap the “⋮” button associated to the app and click “Modify“.
Step 6 – There are two repair methods. Choose the first one, i.e. “Quick Repair“.
Step 7 – Tap “Repair“.
As soon as hit that option, this repairing operation kicks in. It is an offline repair process and take just a few minutes for completion.
Step 8 – When the repairing process is over, it will show up the “Done Repairing!” prompt. Tap “Close” to quit that prompt.
Launch the Microsoft Word and test whether you can view the Design tab or not.
Fix 6 – Open a blank document and test
There is a small chance that this problem is limited only to the current document.
Step 1 – Just hit the “File” option in the menu-bar and go to “New“.
Step 2 – Choose the “Blank document” to load up a new blank document.
When the blank document loads up, check whether you can locate the Design tab or not. You won’t face the problem again!