Like it or not, ads are everywhere. From the websites you visit to yes, even your Windows 10 OS, you are tricked to watch and click on ads every now and then. While it is a way to earn revenues for companies, including Microsoft, the overdose of it can get annoying at times.
Whether you have upgraded to Windows for free off-late, or you paid for the pre-loaded version, you will still get to see ads that will force you to buy apps and service, which may not be useful after all. From the Lock screen or the Start Menu to the File Explorer or Cortana, your system is full of ads.
But, the great thing is, you have a choice to disable the ads and not see them back unless you want to. Let’s see how to turn off all ads in Windows 10 from everywhere.
Method 1: Through Microsoft Edge Share
Step 1: Open Microsoft Edge and click on the three horizontal dots on the upper right side of the browser. Now, select Share from the context menu.
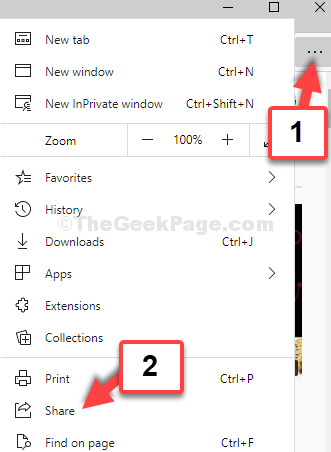
Step 2: In the Share window, go to the section where you see the app icons. Right-click on each of them and deselect show app suggestions (one by one) to turn them off.
![]()
You are done with this method, now, let’s move on to the 2nd method to turn off the ads in Windows 10.
Method 2: Through the Settings App
Step 1: Go to the Start button on your desktop and click on Settings in the context menu, located above the Power option.
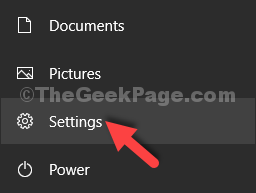
Step 2: In the Settings window, click on System.

Step 3: Next, click on Notifications & actions on the left and then, on the right side of the pane, go down to the Notifications section. Turn the slider off for Get notifications from apps and other senders.

Step 4: Also, uncheck the box next to Get tips, tricks, and suggestions as you use Windows.

This step will turn off all the options under Get notifications from these senders section, automatically.
Once, you are done disabling the notification options, move onto the 3rd method.
Method 3: Through File Explorer
Step 1: Go to your desktop and click to open This PC. Now, go to the View tab and click on Options.

Step 2: In the Folder Options window, go to the View tab and then, under the Advanced Settings section, scroll down and uncheck the box next to Show syn provider notifications.
Click on Apply and then OK to save the changes and Exit.

That’s all. You are done disabling all ads in Windows 10 from every where possible.