If you are an avid gamer, you would also know about Roblox that offers a wide range of mini games for the game lovers. These mini games designed by different developers make Roblox a great and fun online platform. It basically helps you create a beautiful virtual world of games and adventure. Roblox can be downloaded from the Windows store and once downloaded, you can be a part of those millions of gamers from different parts of the world.
However, some users have reported of coming across an error message “error occurred while starting” while trying launch Roblox. Apparently, the platform keeps crashing on their Windows 10 PC and they are unable to play. So, if you are facing any Roblox crashes or errors on your Windows 10 PC, this post is for you. Below are some of the methods that we think may fix the issue. Let’s see how:
*Note – Before you proceed with the below methods, you can disable any antivirus software on your PC that might be blocking the Roblox app. You can also try to reset the router and see if it resolves the issue.
Workaround
Try to use Roblox from Microsoft store and it will not crash as a regularly downloaded and installed game.
Method 1: Update your graphics driver
Sometimes an app may crash or show an error due to outdated drivers. In the same way, the Roblox app may crash due to outdated graphics driver. Therefore, updating the graphics driver may help fix the issue at times. Here’s how:
Step 1: Right-click on the Start menu and select Run.

Step 2: This will open the Run command window.
Here, type devmgmt.msc in the search box and hit Enter to open the Device Manager window.

Step 3: In the Device Manager window, go to Display adapters and expand the section.
Now, right-click on the graphics driver and select Update driver.
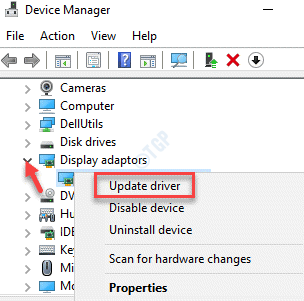
Step 4: Next, in the Update Drivers window, click on Search automatically for drivers.

Now, wait till Windows detects the latest driver and then updates it automatically to the latest available driver.
*Note – Alternatively, you can also update the drivers manually. Simply visit the manufacturer website and download and install the latest drivers on your Windows 10 PC.
Method 2: Shut Down Any Unnecessary Background Programs
Too many processes running in the background can interfere with the Roblox app, thus, causing it to crash or show errors due to insufficient system resources. Therefore, sometimes, shutting down all the background apps before you launch the app, may help fix the issue.
Step 1: Right-click on the right side of the Taskbar and select Task Manager.

Step 2: In the Task Manager window, under the processes tab, go to the Apps section and select the application that’s possibly consuming a lot of resources.
Right-click on it and select End task to terminate the program.

In the same way, close other tasks one by one that may be hogging the system resources.
Now, try opening the Roblox app and it should open without any issues.
Method 3: Adjust the Graphics Quality
Sometimes, if the graphics quality of the gaming app is set too high and your computer does not support it, then the Roblox app may crash. In such cases, you can adjust the graphics quality of the app to match that of your OC. Let’s see how:
Step 1: Launch the Roblox app and then, click on the three horizontal lines (menu icon) on the upper left side of the app.
Step 2: Now, click on the Settings tab, navigate to the Graphics Mode option and set it to manual.
Step 3: Next, go to the Graphics Quality section and move the slider to the left to reduce and adjust the quality accordingly.
You can try a playing game on Roblox and it should not crash anymore. In fact, the speed of the game may also improve significantly.
Method 4: Reinstall Robox
Step 1 – Uninstall Roblox
Step 1: Press the Win +X keys together on your keyboard and select Run to launch the Run command window.

Step 2: In the Run command search field, write appwiz.cpl and hit Enter.

Step 3: This will open the Programs and Features window in the Control Panel.
Go to the right side of the window and under the Uninstall or change a program section, right-click on the ROBLOX app and select Uninstall.

*Note – There should be two apps with Roblox at the beginning – Roblox Player and Roblox Studio. Uninstall both the apps.
Step 2: Delete Roblox Folder from File Explorer
In this method, you have to first unhide the files, folders and drives, and then proceed to delete the Roblox folder from the users folder in the C drive. Let’s see how.
Step 1: Search file explorer options in windows search box.
Step 2 – Now, click on file explorer options from the search result.

Step 3 – Now, Click on View Tab and then select show hidden files option.

Step 4: In the File Explorer window, click on the View tab at the top.
Then click to expand Show/hide and then check the box next to Hidden items.

Step 5: Now, navigate to the below path:
C:\Users\%userprofile%\AppData\Local
Step 6: In the Local folder, look for the Roblox folder, select it and hit Delete.

Step 7: Make sure that you delete all the files permanently from the Recycle bin.
Now, try opening the Roblox app and it should not crash or show any errors anymore.
Step 3: Make Changes to the Registry Editor
This is an advanced method, where making certain changes to the Registry Editor may help fix the issue. However, before you make any changes to the registry settings, make sure that you you create a backup of the registry data, so that, in case you lose any data during the process, you can recover it.
Step 1: Press the Win + R keys together on your keyboard to open Run command.
Step 2: In the search field, type regedit and press OK to open the Registry Editor window.

Step 3: In the Registry Editor window, navigate to the below path:
HKEY_CURRENT_USER\SOFTWARE
Now, here, look for ROBLOX and ROBLOX Corporation keys on the left, right-click on them one by one and hit Delete.

Now, restart your PC, you should now be able to open the app and play games normally.
Step 4: Reinstall Roblox
Step 4: Now, press the Win + R shortcut keys to launch the Run command again.
Step 5: In the search box, type %appdata% and press OK to open the AppData > Roaming folder in the File Explorer window.

Step 6: In the AppData > Roaming folder, look for the ROBLOX folder, select it and hit Delete.

Step 7: Now, download the ROBLOX app again.
Step 8: Now, right-click on Roblox set up file and select Properties.

Step 9: In the Properties window, select the Compatibility tab.
Now, go to the Compatibility mode section and check the box next to Run this program in compatibility mode for.
Next, select Windows 8 from the drop-down.
Press Apply and then OK to save the changes and exit.

Now, finish the installing the ROBOLOX app and now try to open the ROBLOX app.
It should work fine.
Method 5: Deselect the Proxy Server Setting
Some users seem to have fixed the issue, by unchecking the Proxy Server settings in their Windows 10 PC.
Step 1: Right-click on Start and select Run.

Step 2: It opens the Run command window.
Here, type inetcpl.cpl in the search field and hit Enter to open the Internet Properties dialogue box.

Step 3: In the Internet Properties dialogue box, select the Connections tab, click on the LAN settings button.

Step 4: In the LAN Settings window, under the Proxy server section, uncheck the box next to Use a proxy server for your LAN.
Press OK to apply the changes and exit.

Now, go to the ROBLOX app, try opening it and it should not crash or show errors anymore.
Method 6: Add Roblox to the Windows Firewall’s Allowed Apps List
At times, the ROBLOX app may crash or throw errors due to Windows Defender Firewall blocking the app. Hence, adding the app to the Windows Firewall’s allowed apps list may fix the issue. Let’s see how to add it to the allowed apps list:
*Note – Before you proceed to make any changes to Windows Defender Firewall, make sure that you are logged in to the admin account.
Step 1: Press the Win + R hotkeys on your keyboard to open the Run command window.
Step 2: In the Run command window, type Firewall.cpl in the search field and press OK to open the Windows Defender Firewall window in the Control Panel.

Step 3: In the Windows Defender Firewall window, click on Allow an app through Windows Defender Firewall option on the left side of the pane.

Step 4: In the next window, click on the Change settings button at the top.
Step 5: Now, click on the Allow another app button at the bottom.

Step 6: Next, in the Add an app window, click on the Browse button.

Step 7: Select ROBLOX to add it to the list.
Finish by clicking on the Add button below.
Step 8: Make sure you check both the checkboxes for Roblox in the allowed app’s list.
Press OK to save the changes and exit.
Method 7: Create a New User Account
When none of the above methods work, creating a new Microsoft account or adding a new user account on your Windows 10 PC can help fix the issue. Let’s see how to create a new user account:
Step 1: Press the Win + I hotkey on your keyboard to open the Settings app.
Step 2: In the Settings window, click on the Accounts option.

Step 3: In the next window, on the left side of the pane, click on Family & other users.

Step 4: Now, go to the right side of the window and under the Other users section, click on the Add someone else to this PC.

Step 5: In the How will this person sign-in window, click on I don’t have this person’s sign-in information.

Step 6: Next, in the Create account window, click on Add a user without a Microsoft account.

Step 7: In the Create a new user for this PC window, enter a new user name and password.
Click Next to follow any other on-screen instructions and complete creating the new user account.

You can then download Roblox if it isn’t already and it should work fine.