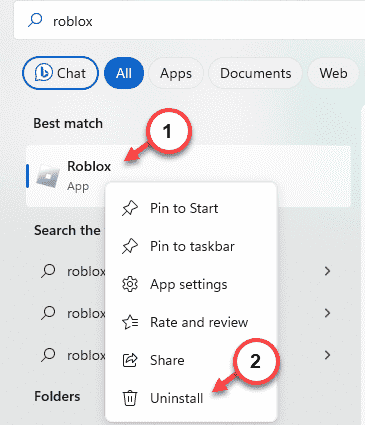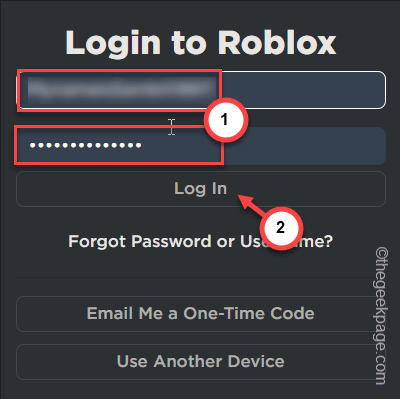Roblox, just like other MMO games, receives lots of updates in a regular basis. So, if the Roblox app on your computer is not updating to the latest iteration, you won’t be able to enjoy the game. The solutions to troubleshoot this problem can be different according to the origin of the Roblox app on your PC. These solutions should help you fix this problem with the Roblox game on your computer.
Fix 1 – Uninstall and get the Roblox
Uninstall the Roblox game and follow our steps to reinstall the game on your system.
Step 1 – Simply, search “Roblox” in the search box.
Step 2 – Next, right-click that “Roblox” app and click “Uninstall“.
Immediately, you will be taken to the Settings page.
Step 3 – As the Installed Apps section opens up, scroll down to find the “Roblox” app.
Step 4 – Tap the dot button next to that and click “Uninstall“.
The current version of Roblox will get uninstalled from your device.
Step 5 – Next, open up a browser tab and go to Roblox.
Step 6 – Log in using your Roblox credentials.
Step 7 – Choose a random game from there to play the game.
Step 8 – After loading the game, click the play button.
Step 9 – Tap the “Download and Install Roblox” item.
Step 10 – After this, run the Roblox installer and go through the steps to install it on your computer.
Launch the latest version of Roblox and check again.
Fix 2 – Run the latest version of Roblox version
Depending upon several parameters, there can be different versions of Roblox builds present on your system.
Step 1 – Just press down the Windows button.
Step 2 – Simply, type “run” and open the “Run” panel.
Step 3 – Next, type this in the box and click “OK“.
%localappdata%
Step 4 – As this takes you to the Local folder, find the “Roblox” folder and open that up.
Step 5 – .Here, you will find several Roblox named as the “versions“, this signifies the version of the Roblox client on your system. Open that up.
Step 6 – Tap the “Date Modified” once to arrange these folders according to the date.
Step 7 – Now, you have to open each folder from the top and look for the “RobloxPlayerLauncher.exe“.
Step 8 – When you have found this exact RobloxPlayerLauncher in the particular folder, right-click that and tap “Run as administrator“.
After running this launcher, check whether you can play the latest game or not.
Fix 3 – Get the Roblox app from MS Store
If the Roblox game isn’t still updating and you are using the Roblox desktop client, you should install the Roblox application from the Microsoft Store.
Step 1 – Launch the Microsoft Store on your system.
Step 2 – Search for the “Roblox” game using the search box.
Step 3 – Open the “Roblox” from the search results.
Step 4 – Tap “Install” to install the Roblox from the MS Store.
This will get you the latest version of the Roblox game. Try to play Roblox using the app that you have got from the Store.
Check if this works.
Fix 4 – Allow Roblox through the firewall
The connection between the Roblox servers and your machine needs to be permitted through your computer firewall.
Step 1 – Simply type “Run“.
Step 2 – Later, tap the “Run” button there to open it up.
Step 3 – Paste this and click “OK“.
firewall.cpl
Step 4 – Simply, click the “Allow apps or feature through Windows Defender Firewall” option on the left tab.
Step 5 – Next, tap “Change settings“.
Step 6 – Find the “Roblox” game in there.
Step 7 – Later, you can just check both the “Private” and “Public” boxes respectively to allow the operation of the Roblox game.
Step 8 – Click “OK“.
After confirming these choices, there won’t be any network-related issues in the Roblox game anymore.
Launch the Roblox using the launcher and test it.
Fix 5 – Get rid of the unnecessary Roblox apps
Have you got multiple entries of the Roblox game on your computer? So, you should remove any unnecessary Roblox apps from the system.
Step 1 – At first, go ahead and open up the system Settings.
Step 2 – Later, open the “Apps” tab.
Step 3 – Choose to open the “Installed apps“.
Step 4 – Inquiry about the “Roblox” game using the box.
Step 5 – You will get to know all the versions of the Roblox game that you have installed on your system.
Step 6 – Uninstall any unnecessary Roblox item from your system.
After the removal of all the unnecessary Roblox games, you can run and play the actual Roblox game.
Fix 6 – Turn off the proxy servers
Many Roblox users use the proxy servers to connect to the particular Roblox servers. So, turning off the proxy server should help.
Step 1 – Just go to Settings and open up the “Network & Internet” tab.
Step 2 – Next, open the “Proxy” tab.
Step 3 – Disable any proxy servers setup present in there. You can go one step ahead and remove the proxy server setup, if you want.
Later, give the Roblox another try and test it out.
Fix 7 – Wipe out the browsing data
The corruption in the browser can lead to this issue with Roblox. So, you should wipe out the browsing data as well.
Step 1 – Launch the browser that you use to play/start Roblox.
Step 2 – If you are using Chrome, click the dot button and tap “Settings“.
Step 3 – Later, tap the three-bar button and choose to open “Privacy & Security“.
Step 4 – In the main tab, open the “Clear browsing data” to access that tool.
Step 5 – Tick all the boxes there and fix the ‘Time range:’ to “All time“.
Step 6 – Tap “Clear data“.
Clearing the browser cache should help you resolve the Roblox updating situation.
Hope these fixes have helped you troubleshoot this issue.