Some Windows users have recently complained about an issue where MoUSO Core Worker Process.exe (MoUsoCoreWorker.exe) is constantly waking up their Windows 10 device from sleep. MoUSO Core Worker Process is an application that orchestrates the Windows Update session in the background. This generally works in the background, without disturbing you at the front-end. But, if your computer keeps waking up due to the MoUSO Core Worker Process.exe, simply follow these easy solutions to fix the issue easily.
Fix 1 – Override MoUSO Core Worker Process request
You can override the MoUSO Core Worker Process request.
1. Press the Windows key+Q keys together. Then, type “cmd“.
2. After that, right-click on the “Command Prompt“. Then, click on “Run as administrator“.

3. When the Command Prompt appears, paste the command and hit Enter. This will override the MoUsoCoreworker.exe process execution.
powercfg /requestsoverride process MoUsoCoreWorker.exe execution

4. Execute this command to verify if the process is really overridden.
powercfg /requestsoverride
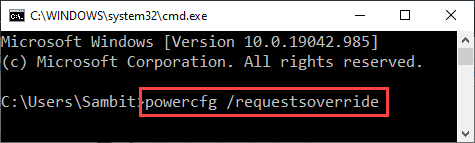
Just restart your machine.
Simply put your computer to sleep mode and test it out yourself.
If the problem persists, try the next steps.
If you want to override the MoUsoCoreWorker.exe process, follow these process –
a. Open the Command Prompt with administrative rights.
b. Then, execute this command to remove the override process.
powercfg /requests override process MoUsoCoreWorker.exe

After executing this command, close the terminal.
Fix 2 – Alter the registry
Altering the registry should fix the problem.
1. Press the Windows key+R keys together.
2. In the Run panel, write down “regedit” and click on “OK“.

Warning –
Registry Editor is one of the most sensitive locations on your computer. So, we suggest you create a backup of the registry in two steps.
Once you have opened the Registry Editor, click on “File“. Then click on “Export” to make a new backup on your computer.

If anything goes haywire, just merge this backup with your system registry.
3. Just navigate to this location –
HKEY_LOCAL_MACHINE\SOFTWARE\Policies\Microsoft\Windows\WindowsUpdate\AU
4. On the right-hand side, you will find the “NoAutoRebootWithLoggedOnUsers” key.
5. Double click on it to edit it.

6. Set the value of the key as “1“.
7. After that, hit the Enter key to save it.

Just close the registry editor. Restart your computer once.
Fix 3 – Check for Windows Updates
If there are pending Windows Updates on your computer, MoUSO may prevent your computer from sleeping.
Step 1 – Check for Windows Update
1. First of all, press the Windows key+I keys together.
2. Then, click on the “Update & Security“.

3. Next, click on “Windows Update” on the left-hand pane.
4. Therefore, click on “Check for updates“.

Let Windows check for any pending updates and install them on your system.
NOTE–
There is a chance you will see additional updates. Those are usually listed in the’ Optional update’ section. Follow these steps-
a. You need to click on “View optional updates” to check out additional updates.

b. Here you will notice some driver updates are pending. Simply, check all the updates.
c. Then, just tap on the “Download and install“.

d. Finally, just click on the “Restart Now“.

This will restart your computer and the installation process will be complete.
Fix 4 – Disable the Wake Timers
The Wake Timers on your computer can cause this issue.
1. To launch a Run terminal, press Windows key+R together.
2. In the Run window, type or copy-paste this run command and then hit Enter.
control.exe powercfg.cpl,,3

3. When the Power Options window appears, click on the drop-down arrow.
4. Then, select the “High performance [Active]” from the drop-down list.

5. After that, expand the “Sleep” settings.
6. Then, extend the “Allow wake timers“.
7. Finally, set the ‘Setting:’ to “Disable” from the drop-down list.

8. Finally, click on “Apply” and “OK” to save this change.

Close the Control Panel window. Restart your computer. After that, put your computer to sleep mode and check if it is working up or not.
Fix 5 – Edit the task scheduler
Edit the task from the Task Scheduler.
1. Just, right-click on the Windows icon and click on the “Run“.
2. Then, type “taskschd.msc” and click on “OK“.

3. Once the Task Scheduler window prevails, on the left-hand pane, navigate to this header –
Task Scheduler > Microsoft > Windows > UpdateOrchestrator
4. Then, on the right-hand side, scroll down the “Schedule scan” task.
5. Now, all you have to do is to right-click on the particular task and click on “Disable” to disable the task.

Close the Task Scheduler window.
This will disable the USO Core Worker process on your computer. We suggest you restart your device once and check the effect.
Fix 6 – Disable the Update Orchestrator service
If disabling the Orchestrator service hasn’t changed the settings, follow these steps.
1. Press the Windows key+R keys.
2. Then, type “services.msc” and click on “OK“.

3. When the Services window opens up, look for the “Update Orchestrator Service (UOS)“.
4. Then, right-click on the service and click on “Properties“.

5. Just, click on the ‘Startup type:’.
6. After that, click on “Disabled” from the drop-down list.

7. Finally, click on “Apply” and “OK“.

Close the Services screen.
Restart your device.
Fix 7 – Restart the Windows Update service
Try restarting the Windows Update service.
1. Press the Windows key+Q keys together. Then, type “Services” in the search box
2. Right-click on the “Services” and click on the “Run as administrator“.

3. In the Services screen, right-click on the “Windows Update” service.
4. After that, click on “Stop” to stop the service on your computer.

Minimize the Services window.
5. Then, right-click on the Windows icon.
6. After that, click on “Task Manager” to access the Task Manager.

7. Now, go to the “Details” tab.
8. Next, look for the “MoUsoCoreWorker.exe” process. Right-click on it and click on “End Process Tree“.

After that, close the Task Manager screen.
9. Maximize the Services window again.
10. Then, right-click on the “Windows Update” service and click on “Start” to start the service once again.

Close the Services window.
Put your computer to sleep mode. Check if it is automatically waking up or not.
If this doesn’t solve your problem, try checking for Windows Update following the steps mentioned in Fix 3.
If the problem is still there, follow these steps.
1. Press the Windows key+Q keys together.
2. Type “cmd” and click on “Run as administrator“.

3. When the Command Prompt appears, copy-paste these commands one at a time. Press Enter to execute the commands sequentially.
net stop wuauserv net stop bits net stop dosvc net start wuauserv net start bits net start dosvc

After executing these commands, close the terminal.
Just put your machine to sleep mode, again.
Fix 8 – Restore Power settings
You have to restore the Power settings on your computer using the command line.
1. Click on the Search box beside the Windows icon. Further, type “cmd“.
2. After that, right-click on the “Command Prompt“. Then, click on “Run as administrator“.

3. When the Command Prompt appears, copy-paste this command. Then, hit Enter.
powercfg -restoredefaultschemes

This will reset the Power Profile to the default settings.
Close the terminal and restart the computer once. After that, simply put your machine to sleep.
Sleep settings won’t be affected by the MsoUSOCoreworker.exe process.
Fix 9 – Allow the computer to turn off the problematic hardware
Some ports are configured to consume power even when the computer is sleeping.
1. At first, press the Windows key+R keys together.
2. Then, type “devmgmt.msc”. After that, click on “OK“.

3. Once the Device Manager window opens up, expand the “Universal Serial Bus controllers“.
4. Then, right-click on the first USB device on the list and click on “Properties“.

5. After that, go to the “Power Management” tab.
6. Then, tick the box beside the “Allow the computer to turn off this device to save power“.

7. Finally, click on the “Apply” and on “OK“.

8. Just, repeat the same steps for other USB devices listed under Universal Serial Bus controllers.

Additionally, you can repeat this step for other devices like Imaging devices, external network cards, etc
Once you have altered the settings, close the Device Manager window. Now, test to find out if this fix works.
If the problem is still there, follow these steps.
1. Press the Windows key+R keys.
2. Then, type “cmd“. Then, press the Ctrl+Shift+Esc keys together to open the Command Prompt with administrative rights.

3. Run this command to check which devices are keeping your computer from sleeping.
Powercfg -devicequery wake_armed

You will see a list of devices that are receiving power from the computer even when it is sleeping.
(Example– As you can see we have four ports/devices that are keeping the PC wake.)
4. Now, press the Windows key+X keys together.
5. Then, click on the “Device Manager“.

6. Then, right-click on the devices you have noticed to keep your computer from waking up and click on “Properties“.

7. In the same way as before, go to the “Power Management” tab.
8.Make sure, the box beside the “Allow the computer to turn off this device to save power” is checked.

9. Finally, click on the “Apply” and on “OK“.

Repeat these steps for other devices that are preventing your computer from sleeping.
[
NOTE –
There is a chance that all the devices may not have a ‘Power Management’ section. So, you may not be able to ask the computer to turn those off while sleeping. In those cases, we simply suggest you unplug those devices before putting your computer to sleep mode.
]
Now, after doing all these, restart your computer once.
Once it boots up, put your machine to sleep mode and test it this fix works.
Fix 10 – Run Windows Update troubleshooter
Run the Windows Update troubleshooter to sort out the problem.
1. Just right-click on the Windows icon.
2. Then, click on the gear-shaped icon to access the Settings.

3. Then, select the “Update & Security” settings.

3. After that, click on the “Troubleshoot“.
4. Scroll down and click on “Additional troubleshooters“.

5. When the Additional Troubleshooters list appears, click on the “Windows Update“.
6. To start the troubleshooting process, “Run the Troubleshooter“.

Now, follow on-screen instructions to run the troubleshooter.
Restart your computer. Then, check the status of the issue. If the problem is still there, follow these steps –
1. Follow step 1 to step 4 to open the additional troubleshooting options.
2. Then, click on the “Power.
3. After that, click on “Run the troubleshooter“.

Then, follow on-screen instructions to run the troubleshooting process.
Fix 11 – Uninstall the conflicting apps
Some users have complained that some of the applications may be using the MoUSOCoreWorker process.
Goodsync is a known application that may have caused it.
1. You have to access the Run window, you have to press ‘Windows key‘ and the “R“.
2. Then, write “appwiz.cpl” in that Run terminal and then click on “OK“.

3. When the list of installed softwares appears in front of you, look for the “Goodsync” in the list of installed applications.
4. Then, right-click on the antivirus and then click on “Uninstall“.

5. Click on “Uninstall“.

Now, the uninstallation process will start.
Follow the on-screen instructions to completely uninstall it from the machine.
Restart the machine once. Check if this works for you.
Your problem should be solved.