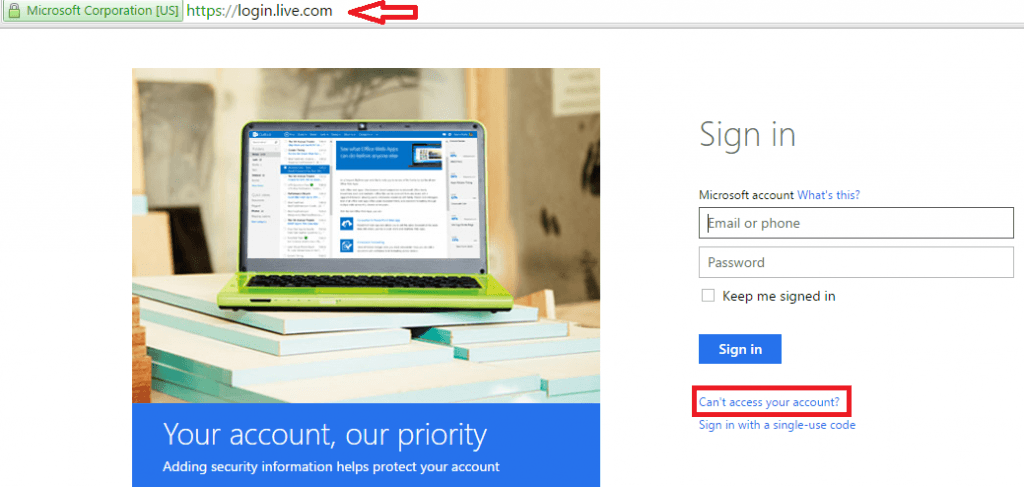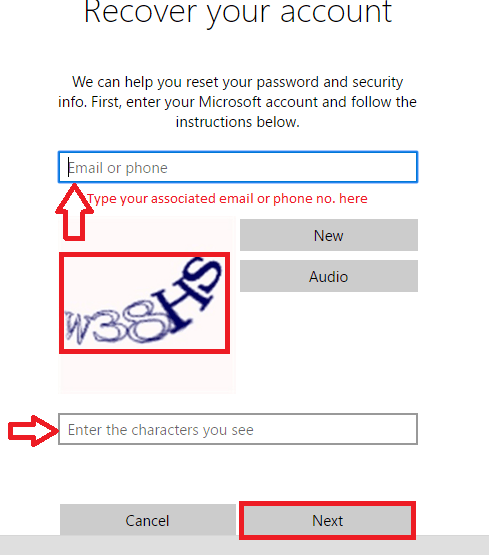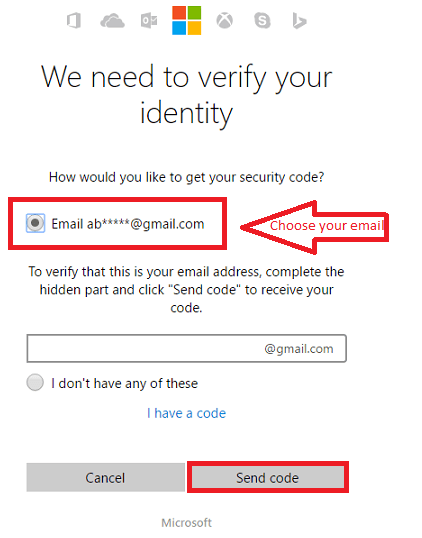It is always advisable to secure your system from the envy’s eyes. There might be lots of data that are private and must not be disclosed to anyone else. Thus, most of us, opt out to setting passwords for our system.This can be done in three different ways. Either, you can create a local account for yourself in the system, or you can log on to the system using a associated Microsoft account whenever you create a new profile with it. Another method to log on is using the Domain account of the user like those of gmail, yahoo etc.
See also : – How to hack a password protected Windows 7 PC
Now suppose that you forgot your password. Initially, you will have to memorize which account, out of the three mentioned above, was used for creating your account. Once you ensure the same, you move on to reset the password. In case of Windows 7, it was a very hectic and a head scratching task, with large number of complicated steps to be followed. With it’s new advancements, Windows 10 has proved this task to be an easy one.All you need to have is an alternate email id or phone number. In cases of local account password recovery, a Windows recovery disk could solve the issue.
Here, we will discuss how to recover the passwords which are associated with Microsoft account and the Domain account of a particular user.
STEPS TO RESET PASSWORD ASSOCIATED WITH MICROSOFT ACCOUNT
STEP 1
Open up the sign in page of Microsoft account from the web- Microsoft Sign in Page.
STEP 2
Towards the right, just below the text boxes for providing username and password, you will find Can’t Access your account? .Click upon it.
STEP 3
In the window that pops up, you will have to provide either your email id or phone number for verification purposes .Now, below it, enter the Captcha(either audio/text) as it is. Click on the Next button once you are done.
STEP 4
In the next window emerging out, click on the box which says Send Code.
STEP 5
Once you receive the link the verification security code in your email or phone number, type it in the box which requests for it.
STEP 6
You will now get a page to reset your password. Create a new one and remember it from now on for the login purposes.
STEPS TO RESET PASSWORD USING ADMIN ACCOUNT
One of the appealing features of Windows 10 is it’s ability to manage multiple user accounts. The password reset can be done by using any one of the administrative accounts for the PC. This helps resetting password for one particular account with the help of another account maintained in the same system.
STEP 1
Open up the Run window by pressing the Windows Key+R. In the text box provided below, type the phrase Netplwiz.
STEP 2
On the window that emerges out, select any one user under the option Users for this computer. Now, click on the option Reset Password appearing at the bottom.
STEP 3
On the new window that pops up, type in the New password and confirm it. That’s it. Now, your password is reset.
You needn’t panic when you lose your password from now on.Just follow the steps provided above.Hope you found this article useful!