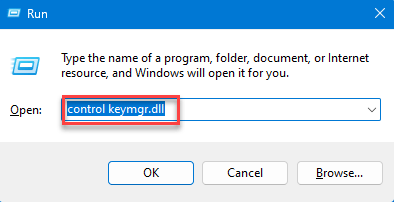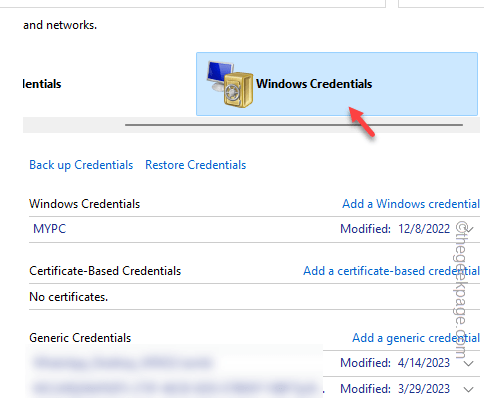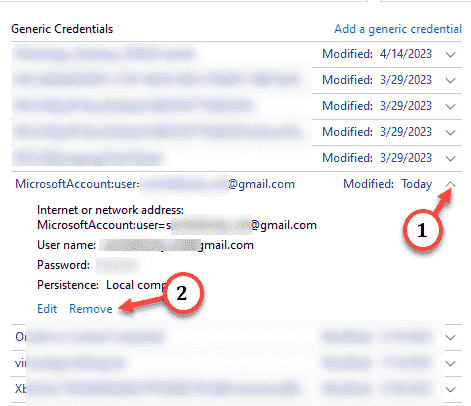Is the password prompt appearing and disappearing quickly from the Microsoft Outlook page? This is a peculiar problem where the Outlook throws up the password dialog box, but it disappears as soon as it appears on the screen. It can be come quite distracting if this happens again and again. Luckily, there are some quick resolutions that can fix the problem and let you use the Outlook client without any hiccups like this disappearing password prompt.
Fix 1 – Using the Credential Manager
Use the Credential Manager tool to check the Microsoft Outlook credentials and fix them, if needed.
Step 1 – To do this, quickly press the Windows button and the R key together.
Step 2 – Next, write this and hit Enter.
control keymgr.dll
Step 3 – Go to the “Windows Credentials” tab.
Step 4 – There you will find all the stored credentials on your computer. Look for the “Microsoft Outlook” or “Microsoft Office” credentials.
Step 5 – Expand and take a look at the credentials. Check if the credentials are correct.
Step 6 – If these credentials are wrong, tap “Remove” to remove them.
After this, close the Credential Manager window.
Then, relaunch the Microsoft Outlook. As you have cleared the credentials, the Outlook password dialog box will show up. But, it won’t disappear.
So, input the password in proper box and complete the sign-in process.
Fix 2 – Turn off the Modern Authentication in regedit
You should turn off the Modern Authentication protocol using the Registry Editor.
NOTE – Every registry edit is risky. So, you should create a registry backup following the steps mentioned here.
Step 1 – Go ahead and write “regedit” after hitting the Windows button once.
Step 2 – Then, tap the “Registry Editor” to access that.
Step 3 – After accessing the Registry Editor page, navigate through the folders this way –
HKEY_CURRENT_USER\Software\Microsoft\Office.0\Common\Identity
Step 4 – When you’re there, go to the right-hand pane. Then, right-click in the space and choose “New>” and then select the “DWORD (32-bit) Value” to create the value.
Step 5 – Name this value “EnableADAL“.
Step 6 – After naming the value, double-tap it.
Step 7 – Now, set the value to “0” and click “OK“.
Step 8 – Again, go to the right-hand pane and right-click in the space and choose “New>” and click “DWORD 32-bit) Value” to create a new DWORD value.
Step 9 – Name this as “DisableADALatopWAMOverride“.
Step 10 – Just double click this new DWORD value to edit it.
Step 11 – You have to set this item to “1“.
Step 12 – After this, hit Enter to save the changes.
Quit the Registry Editor window and restart your computer.
When the device does reboots, launch the Outlook client and check. That annoying password dialog box won’t be disturbing you again.
Fix 3 – Load the Outlook in Safe Mode
Outlook in Safe Mode doesn’t get affected by COM Add-ins or additional plug-ins.
Step 1 – To launch the Microsoft Outlook in Safe Mode, you’ll need a Run dialog box.
Step 2 – So, hit the Win+R keys combinations.
Step 3 – Then, paste this in the box and hit Enter.
outlook.exe /safe
After the Microsoft Outlook gets launched in Safe Mode, the password dialog box won’t resurface again and again.
It may come once, input your account password and you should be good to go.
Fix 4 – Unlink the account in MS Outlook
Unlink the account in Microsoft Outlook and then link it again.
Step 1 – To remove the email from Outlook, go to the “File“.
Step 2 – Next, go to the “Info” tab.
Step 3 – Click the “Account settings” and tap “Account settings…” to access that.
Step 4 – In the “Email” tab, select the email account that you have and tap “Remove” to remove it.
Ignore any prompts any remove the email.
Step 5 – After this, tap “New” to start the email addition process.
Setup your email account following the on-screen steps in Outlook.
After this, the dialog box won’t come in Outlook window again.
Fix 5 – Remove any personal mail account
This annoying dialog box can appear if you have multiple email accounts on your device.
Step 1 – Go to the device Settings.
Step 2 – Switch to the “Accounts” and open the “Access work or school” from the opposite pane.
Step 3 – Now, look whether you can see any other accounts in there.
Step 4 – Just expand any such account and tap “Disconnect” to disconnect the account from your device.
If you see the “Remove” option you can remove the account as well.
After disconnecting the account, close the Settings and restart the Outlook client.
You won’t see the password dialog box again and again on your screen.
Hope these fixes have helped you resolve the issue.