Most of us use PowerPoint to create presentations. But how many of us know we can create e-books with Powerpoint in a simple and easy way? Yes, you read it right. You can create a really attractive e-book with PowerPoint. Now it is the world with a digital trend. Many people want to create their own e-books. But many don’t know how to create or assume it’s costlier to create an ebook. Let us really see quickly how we can create e-books with PowerPoint.
Steps to create an e-book with PowerPoint
Step 1: Go to the Design menu and select Slide Size. From the dropdown select Custom Slide Size.
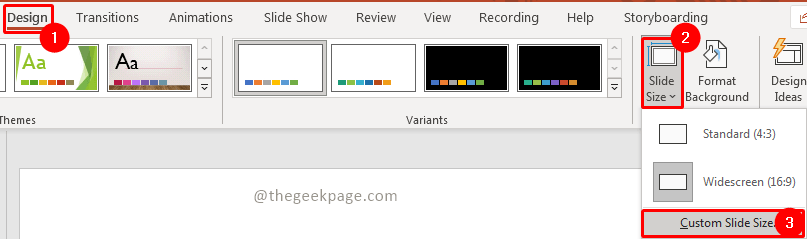
Step 2: In the Slide Size window, from the drop-down of option Slides sized for select Letter Paper (8.5×11 in). Set Orientation to Portrait and click on OK.
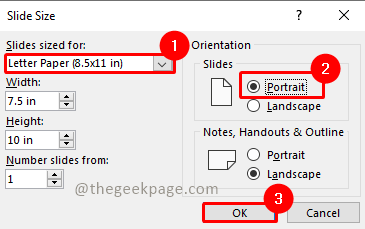
Step 3: Since we changed the slide size, select the suitable slide scale in the next window. Select Maximize.
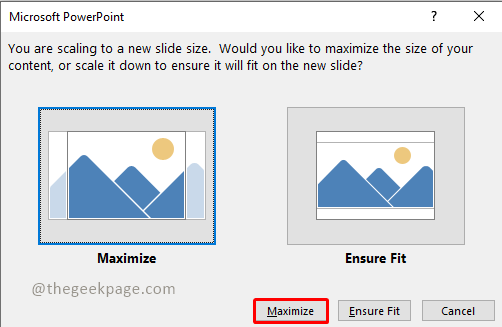
Step 4: Now the slide is set to the size of Letter Paper in Printer. You can delete the text box. To do delete, select the Text box and hit delete. Now you have the empty slide.

Note: Now you can design the book as you like it. We are trying to create a simple e-book as per our needs.
Step 5: Go to Insert, select Shapes, and take Rectangle from it.

Step 6: Now draw a rectangle as the title bar. You can change the filling color by selecting the color from Shape Fill under Shape Format Section.
 ‘
‘

Step 7: Now let’s add a sidebar similarly we did by using Step 5.


Step 8: Now to bring the title bar above the sidebar, select the title bar and right-click. In the context menu, select Bring to Front option.


Step 9: Now let’s add the title. To do that, click on Insert and select Text Box.

Step 10: Now Draw the text box on Title Bar and give a title.
Step 11: You can change font type, size, and color as per your need. Once you give the title, under the shaper Format section you will see Font Type, Font Size, and Font Color options.


Step 12: Once the title is given, now add the text to the page. Book will most importantly have the text and you can insert one more text box and write whatever text you need in the e-book. To Do that go to Insert and select Text Box. Now insert the text box where ever you want on the page and insert text into it.

Step 13: You can again resize and change the font style for the content text box by following step 11.

Step 14: You can select the text box and move around by dragging the mouse. This way you can text wherever you are linked on that page.
Step 15: If you want to insert pictures into the book page, go to Insert, then select Picture from the drop-down and select This device. You can choose to select Stock Images or Online Pictures as per your need.

Step 16. Select the picture you want to insert and click on Insert.

Step 17. You can crop the image if you need to by going to the Shape Format section and selecting the Crop option.

Step 18: You can also select and drag the image or text boxes using the mouse to move them to the position where you want to place them.

Step 19: If you want to replicate the same style in a new slide, select the slide in the slides bar, right-click, and select the duplicate slide option.

Step 20: Now you can modify the new slide as per your requirement. And you can repeat the process until you complete your book.
Step 20: Once you have completed your ebook, click on File and select Save. Select This PC and select the location where you want to save PowerPoint Presentation by giving the required name to it. Make sure the file type is Powerpoint Presentation before clicking Save. Then click Save.


Note: We are saving presentations to avoid losing the work. If we have the presentation we can do the rework it if anything is needed in the future.
Step 21: Now save it as a PDF. To do that click on File Menu and select Save As option. Now select the location where you want to save by selecting This PC and selecting the folder. Give your ebook a name. Now change the file type to PDF and click on Save.


Step 22: Now you have your PDF ebook ready with you.
That’s it!! Isn’t it Simple? Now tell us in the comments did the article help you? Did you create your ebook? How did you design it? Can we see the sample? Thank you for Reading!!