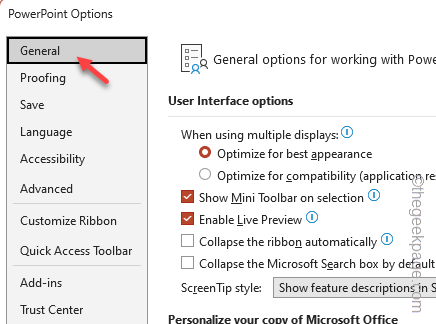The Desinger feature in Microsoft PowerPoint does let you create beautiful designs in the PowerPoint slides. But, if you can’t use the Designer in the PowerPoint, the slides on your presentation won’t stand out in the crowd. But, don’t worry. There is a very quick and easy fix for this and you won’t need any assistance except this. So, follow these steps so that you can return to the PowerPoint in no time.
Fix 1 – Enable the Designer option
This designer option needs to be enabled in the MS PowerPoint.
Step 1 – In the current project, go to the “File” menu in Powerpoint.
Step 2 – Next, open the “Options” tab.
Step 3 – Go to the “General” tab.
Step 4 – On the right-hand pane, you will find an option “PowerPoint Designer“.
Next, check the “Automaticaly show me design ideas” option.
Step 5 – Now, tick the “Automatically show me suggestions when I create a new presentation” box. Tap “OK” to save the changes.
Now you can go to the project you are working on and enable the Designer from the Design tab directly.
This should have fixed your problem.
Fix 2 – Turn on the connected experience feature
The Connected Experience feature is required in Microsoft PowerPoint to deliver those Designer feature.
Step 1 – To do this, you must go to the “File” tab.
Step 2 – There, at the bottom of the left pane, click “Options“.
Step 3 – As the PowerPoint Options loads up, tap the “General” tab.
Step 4 – On the opposite side of the page, click “Privacy settings“.
Step 5 – Go straight to the Connected Experiences tab. Check these options in there –
Turn on experiences that analyze your content Turn on experiences that download online content Turn on all connected experiences
Step 6 – Finally, tap “OK“.
Once you have enabled the Connected Experience features, you won’t have any difficulties using the Designer tab in PowerPoint.
Fix 3 – Log in with the Microsoft 365
This feature is not available with older version of Microsoft Office apps like MS Office 2021, 2019 or older. The designer feature is only accessible if you log in with the Microsoft 365 credentials.
Step 1 – To do this, visit the Microsoft Office 365.
Step 2 – Tap the “Sign in” option to log in.
Step 3 – Use your Microsoft 365 account credentials to log in (you can create a free account or use your normal Windows ID as well).
Step 4 – Once you have logged in, tap the “PowerPoint” from the left-hand tab to open that.
Or, you can directly load up the project as well.
Step 5 – Now, you can use the Designer feature in your slides very easily.
This workaround can be useful in this case.
Fix 4 – Use the repair tool
The repair tool for the Office apps can come in quite handy in this case.
Step 1 – To use that, press the Win+I keys together.
Step 2 – As the Settings page appears, go to the “Apps” tab.
Step 3 – Now, tap the “Installed apps” on the opposite pane.
Step 4 – Input “Office” in the search box to perform a search operation.
Step 5 – Later, click the dot menu beside the app package and use the “Modify” option.
Step 6 – As the Uninstaller opens up, choose the “Quick Repair” option.
Step 7 – Finally, tap “Repair“.
As the repair process finishes, check whether this works.
Fix 5 – Don’t go for the standard themes
The usage of standard themes in PowerPoint can nuliify the effects of Designer.
Step 1 – In the PowerPoint workbook, go to the “Design” tab.
Step 2 – But, do not select any of the standard designs from there.
Step 3 – Instead go to the Designer tab and choose/generate a new slide according to your usage.
Step 4 – If you have already opted for a standard choice in an earlier, right-click on that slide and tap “Layout“.
Step 5 – Finally, choose the “Blank” or any other basic layout of your choice.
Then, you can apply the Desinger themes on your slides.
You won’t have any problem using the Designer feature in Microsoft PowerPoint.