These days many users have started using the app called discord, which is mostly used for communication via voice, text or video calls. But recently many users have reported that the discord app gets launched automatically on windows system startup. It makes them quite frustrating to close it every time because it is not needed at startup.
There is a setting for this in the discord application which the user needs to change in order to stop this app from appearing on windows startup. If you are also looking for ways how to avoid this, then this post will guide you in 2 ways on how you can disable discord from opening on start in the windows 11 system.
How to Disable Discord From Opening on Startup in Discord Settings
This is a direct method to stop the discord from opening on startup using the discord app’s settings. Let us see how this can be done using the steps below.
Step 1: Firstly, you need to open the Discord app on your system. To do so, press the Windows key on your keyboard and type discord.
Step 2: Then, select the Discord app from the search results by clicking on it or pressing Enter key directly.
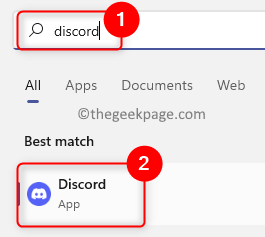
Step 3: After the Discord app window opens, click the User Settings icon (Gear shaped) which is present at the bottom left side as shown in the below screenshot.
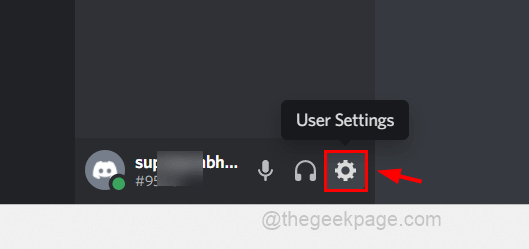
Step 4: Scroll down the left menu and locate Windows Settings under APP SETTINGS and click on it.
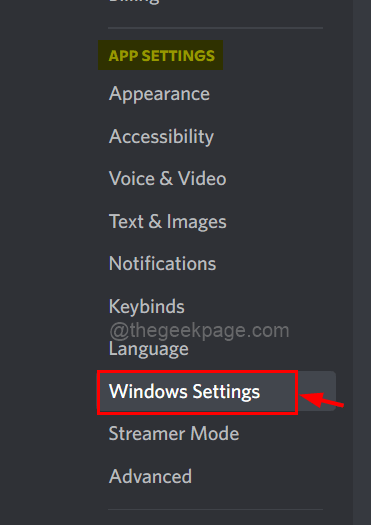
Step 5: On the right side of the Settings page, click on the toggle button of the Open Discord option under System Startup Behaviour, to disable it as shown in the below screenshot.

Step 6: Once it is done, you can either continue using the app or close it.
Next time onwards, you are not bothered with the discord app on windows startup.
If you are still getting to see the Discord app on startup automatically, then please follow another method explained below.
How to Disable Discord From Opening on Startup in Task Manager
Usually, apps which are launched on the windows startup can also be managed using the task manager on your system. You can either enable or disable them. Follow these steps given below on how to do it.
Step 1: Open the Task Manager window by pressing CTRL + SHIFT + ESC keys simultaneously on your keyboard.
Step 2: Then, go to the Startup tab on the left side panel as shown in the below screenshot.
Step 3: Next, you need to check for discord app or update discord from the list of startup apps on the right side as shown below.
Step 4: Right-click on the Update or Discord app and select Disable option from the context menu list as shown below.

Step 5: After you selected Disable option, the discord app will get disabled from the startup on the windows system.
Step 6: Now you can close the task manager.
That’s it. This way you can disable the discord from getting launched automatically at startup using either task manager or discord settings.