To enhance or to make the MS Word document look more appealing, a few users add a blank page in the beginning and at the end. It also makes it look more professional, but most windows users who are quite the beginners at the MS Office apps, are not sure how to add a new blank page and they just keep pressing the space bar or probably enter key to reach a new page, which is quite a tedious work.
So in this post, we are showing two ways with which you can add or insert a blank page anywhere in the document. If you are also facing some difficulty in doing so, you have come to the right place. Please continue reading this post to know more.
How to Add a Blank Page in MS Word Document
Step 1: Open the Word app on your system by pressing the windows key and typing word.
Step 2: Then, press the Enter key which opens the word app.
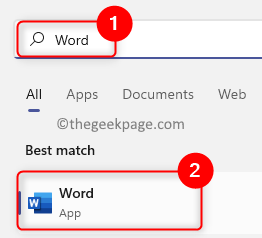
Step 3: Click Blank document or choose existing word file from your computer and then finish drafting the document.
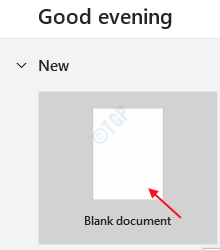
Step 4: Now place the cursor where you want to add the blank page.
Step 5: Then, go to Insert tab on the top bar menu as shown below.
Step 6: On the left corner, click Blank page option once which will insert one new blank page where you had placed the cursor in the word document.
NOTE: If you want to add more pages, click as many times.
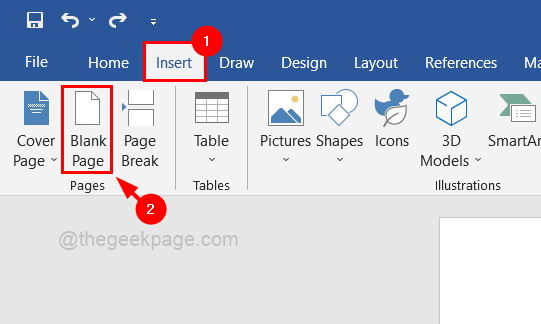
Step 7: Another way to add blank page is through Layout tab.
Step 8: First you need to go to Layout tab after placing the cursor where you need to add it.
Step 9: Then, Select Breaks dropdown menu to see the options.
Step 10: Click Page at the top of the list to add a break from the line where you placed the cursor and shifts the cursor to a new page beginning.

This acts like adding a new blank page if cursor is placed at the very beginning or end of the document but not in the middle, whereas the Insert tab Blank page option adds the new blank page anywhere you want in the word document.
Did you find this post informative? Please leave us comments below if you have any queries.