The power management on your computer manages which devices will receive power in specified conditions (like Sleep or Hibernation mode). It also controls which hardware can wake the computer up from sleep. If can’t find the power management device on your computer, don’t worry. There are very easy fixes to solve the problem on your system.
Fix 1 – Modify the Registry Editor
You can modify the registry on your system to solve the problem.
Warning – Registry Editor is a sensitive location on your computer. Before proceeding further modifying the registry, we request to make a backup of the registry on your computer.
After opening the Registry Editor, click on “File“. Then click on “Export” to make a new backup on your computer.

1. Type “regedit” in the search box.
2. Then, click on the “Registry Editor” to access it.

3. Then, navigate to this location –
Computer\HKEY_LOCAL_MACHINE\SYSTEM\CurrentControlSet\Control\Power
4. Check out if there is any “CsEnabled” key on the right-hand side of the screen.
5. If there is no “CsEnabled” key, right-click on the screen, click on “New>” and click on “DWORD (32-bit) Value“.
6. Name the new key as “CsEnabled“.
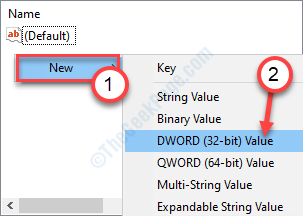
7. Then, double click on the “CsEnabled” key to modify it.

8. After that set the value of the key to “0“.
9. Click on “OK” to save it.

Close the Registry Editor on your system.
Restart your machine and further check out if this works for you.
Fix 2 – Enable USB Wake support
You can enable the USB Wake support option on your computer.
1. Turn off your computer.
2. Switch it ON again.
3. While your system boots up, simply press the “Delete“* key from your keyboard to open the bios setup on your computer.
* NOTE– The actual key to access the BIOS settings may be different for your system. This key varies from manufacturer to manufacturer. These are the variety of keys-
Esc, F1, F2, F10, F11, F12 or Delete

9. When the BIOS setup opens up, go to the “Advanced” settings.
10. Then check there are any options called, “USB wake support“.
11. Click on the drop-down and set it to “Enabled“.

12. Again, press the key that is associated with to save the settings.
[It is the “F10” key for this computer.]

13. After that, select “Yes” to finally save and exit the bios settings on your computer.

Let your Windows 10 system to load up normally.
Fix 3 – Modify the power management
You can modify the power management for the hardware devices on your computer.
1. Press the Windows key+R.
2. After that, type this code and click on “OK“.
main.cpl

3. Once the Mouse Properties appear, go to the “Hardware” tab.
4. After that, click on “Properties” to modify it.

5. Now, click on the “General” section.
6. Then, click on the “Change settings”.

7. Next, locate the “Power Management” tab. Click on it.
8. Then, uncheck the “Allow this device to wake the computer” option.
9. Click on “OK” to save the changes on your computer.

10. In the Mouse Properties screen, click on the “Apply” and “OK“.

Once you are done with the mouse settings, you have to do the same with the keyboard settings.
1. Right-click on the Windows key and click on the “Device Manager“.

2. After that, expand the “Keyboards” device.
3. Then, right-click on the keyboard driver and click on “Properties“.

4. As same as the previous steps, go to the “Power Management” tab.
5. Uncheck the box “Allow this device to wake the computer“.

Do not forget to click on “OK” to save this change.
Put your system in sleep mode and check out if the fix has worked out for you.
Fix 4 – Disallow the device to wake up the computer
Apart from the mouse or keyboard, if any other external device is causing the issue, follow these steps.
1. Press the Windows key+R.
2. After that, type the command. Click on “OK“.
control printers

3. When the Devices and Printers appears, you will notice all the devices on your computer.
4. After that, choose the device you are facing trouble with.
5. Then, click on the “Properties“.

6. In the “General” section, click on the “Change settings“.

7. After that, go to the “Power Management” section.
8. Here uncheck the “Allow the computer to turn off this device to save power” and “Allow this device to wake the computer“.

Save the settings by clicking on “OK“.
Restart the system and check if this has worked out for you or not.
Your problem will be solved.