Are you seeing an annoying error message “Windows can’t access the specified device path of file” on your Windows 10 device? There are many reasons behind this issue, but the most prominent one is not having the proper access to the folder. Follow these easy fixes to solve the issue quickly.
Workarounds
1. Disable the third-party antivirus on your computer. Check if this helps you.
2. Restart your system and check if this works out for you.
Fix 1 – Change the permission
This problem usually occurs if your user account doesn’t have proper permission to the file.
1. At first, locate the file location.
2. Once you have located the file, right-click on the file and after that, click on the “Properties“.

3. Here, go to the “Security” tab.
4. Simply, click on “Edit” to modify the permissions.
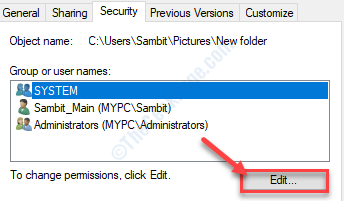
5. In the ‘Group or user names:‘ section, look for “Everyone“*. Select it.
6. After that, check the “Allow” box of ‘Full control‘ permission.
This will give every user full control of this file.
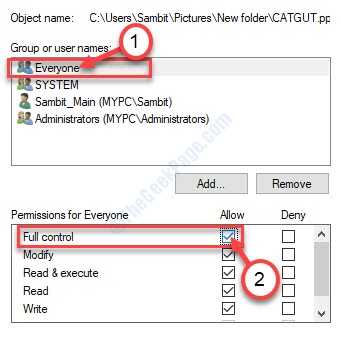
7. Then, click on “Apply“. After that, click on “OK“.

8. When back in the properties screen, click on “Apply“.
9. Then on “OK“.

*NOTE–
Some users may not see ‘Everyone’ in the list of users. Simply, follow these steps to add the ‘Everyone’ group.
1. In the Properties window, click on the “Add” button just below the list of groups.

2. After that, type “Everyone” in the ‘Enter the object name to select:’ box.
3. Click once “Check Names” to perform a check.
4. Click on “OK“.

5. Click on “Apply” to save it.
6. If there is a prompt regarding the ownership change, just click on “OK“.

7. Do not forget to click on “Apply” and “OK“.

Try to access the file on your system once again.
Fix -2 Take ownership of the parent folder
There is a chance that the parent folder of the file doesn’t have the proper permission. Like if you want to access a file in the Pictures folder you need to have ‘Full Control‘ of the Pictures folder first.
1. Locate the folder containing the problematic application on your computer.
2. Then, right-click on that folder and click on “Properties“.

3. Click on the “Security” tab.
4. Next, click on “Advanced“.

5. Once the Advanced Security settings appear, click on the “Change” option beside the ‘Owner:‘.

6. In the Select User or Groups window, click on “Advanced…“.

7. After that, you need to click on “Find Now“.
8. From the list of groups or users, click on the “Administrators“.
9. After that, click on “OK“.

10. Again, click on “OK” to save this.

11. In the next step, you need to check the option “Replace owner on subcontainers and objects“.

12. Getting back to the Advanced Security settings, click on “Apply“.
13. A message will appear on your screen. Click on “OK“.

14. Click on “Apply” and “OK“.
The Advanced Security settings will close.
15. Again, click on the “Advanced” option in the Properties window.

16. Now verify whether the ‘SYSTEM‘ and ‘Administrators‘ section is enlisted in the ‘Permission entries:‘ option.
17. Verify if both of the groups have ‘Full control‘ of the folder or not.

[
NOTE–
In any case, if you observe that any of the ‘Administrators‘ or ‘SYSTEM‘ is absent in the list, you have to manually add the absentees.
Here we have detailed how to include a new group with new permission entry.
1. At first, click on “Add” in the Advanced Security settings window.

2. Then, click on “Select a principal“.

3. As the Select User or Group appears, click on “Advanced“.

4. Then, you need to click on “Find Now“.
5. From the list of groups of users choose “Administrators“.
6. To select the parameter, click on “OK“.

7. After that, click on “OK“.

8. You will be back again to the Permission Entry window.
9. Just below the ‘Basic permissions‘ option, check the ‘Full Control‘.

10. Then, click on “OK” to save it.
This way you have to add both the ‘SYSTEM‘ and the ‘Administrators‘ parameter and provide them ‘Full Control‘.
]
As soon as you click on that ‘OK‘, you will be back to the Advanced Security Settings.
18. Check the option “Replace all child object permissions entries with inheritable permission entries from this object“.
19. Finally, click on “Apply” and then on “OK“.

20. All it is left is to click on “Apply” and “OK“.

Try to access the file again.
Fix 3 – Check the authenticity of the file location
If you are trying to access a shortcut linked to an unreal (especially if the original file is moved) location, you can face this issue.
1. Right-click on the file.
2. Click on the “Properties“.

3. After that, go to the “General” section.
4. Select the “Location:” of the file.
5. Right-click on the selected location and click on “Copy“.

6. Press the Windows key+E.
7. When the File Explorer appears, put the cursor in the address bar and press the ‘Ctrl+V‘ keys together.
8. Press Enter to open the file location directly.

This will open up the file location.
Try to access the file again.
Fix 4 – Unblock the file
Some files (mainly, the official documents like Excel spreadsheets, PowerPoint presentations, etc ) may be blocked due to security reasons. You can easily unblock the file.
1. Find the location of the file.
2.Right-click on the file and then click on “Properties“.

3. At first, you have to go to the “General” tab.
4. Now, check the option “Unblock“.

5. Then, click on “Apply” and then click on “OK“. The changes will be saved.

As the file is unblocked you will be able to access it.
Fix 5 – Rebuilt the shortcut
Sometimes older shortcuts don’t work well with the system.
1. Go to the desktop.
2. Right-click on the desktop and click on “New>” and click on “Shortcut“.

3. After that, click on “Browse” and navigate to the location of the file.

4. Navigate to the location of the file/folder. Select it and click on “OK“.

5. Then, click on “Next“.

6. Give any name to this new shortcut.
7. Click on “Finish” to finish creating the shortcut on your computer.

Try accessing the file from this new desktop shortcut.
Fix 6 – Disable the startups
1. To open the Task Manager, press Ctrl+Shift+Enter together. In Task Manager, go to the “Startup” tab.
2. Now, right-click on any unnecessary startup item and then click on “Disable” to disable it.

Now, repeat the same effort for any unnecessary startup items in the Task Manager window.
Fix 7 – Decrypt the file before access
Some files may come to your computer in an encrypted format. You have to decrypt an encrypted file before use.
1. Simply, right-click on the file and click on the “Properties“.

2. Visit the “General” tab section.
3. Click on “Advanced…“.

4. Once the Advanced Attributes window, uncheck the “Encrypt contents to secure data” box to decrypt it.*
5. After that, click on “OK“.

*NOTE–
In case if the ‘Encrypt contents to secure data‘ is checked but you aren’t able to uncheck it (means, you can’t decrypt it), ask the original owner of the file to share the encryption certificate associated with the file. After installing the actual encryption certificates, the file will be accessible.