Have you just received an attachment in your Outlook mail and not been able to open it? There have been situations reported by Microsoft Outlook users where they have been trying to view Office file attachments received in the mail but are seeing an error message “This file cannot be previewed because there is no previewer installed for it”.
In this article, we have listed some fixes which you can try to resolve the file cannot be previewed error while opening a mail attachment on Windows. Before you go ahead with the fixes below, check if the correct application for the attachment being opened is installed on your system or not. For example, you need Excel for spreadsheets, Word for documents, and Adobe Reader for PDF files to open on your PC.
Fix 1 – Optimize for compatibility
1 – Open Outlook.
2 – Click on File.
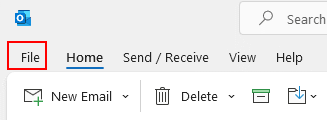
3 – Click on Options from the left menu.
4 – Now, Click on general from left menu.
5 – Now, under , User Interface options , Select Optimize for compatibility.
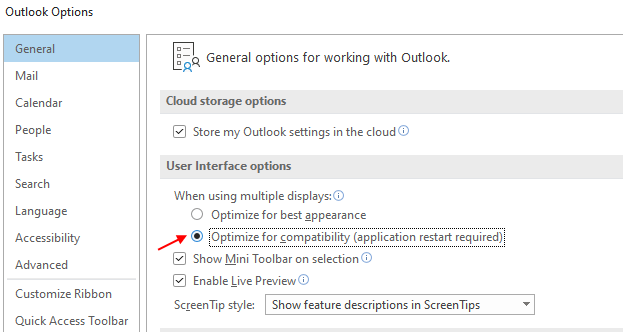
6 – Click OK.
7 – Close and start outlook again.
Fix 2 -If PowerToys is installed on your PC
This fix is only for those users, who have Powertoys on your system.
1 – Just Open Powertoys and Click on File explorer add-ons
2 – Click on Open settings located in the right
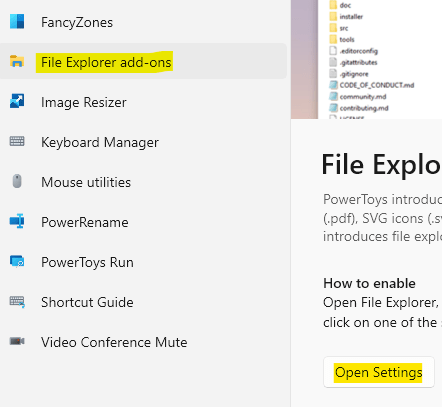
3 – Turn off Enable PDF Preview

Fix 3 – Outlook Attachment Handling Settings
Improper settings can be a reason for not being able to open and view the attached files. You need to change the Attachment Handling setting in Outlook following the steps below:
1. Open Outlook.
2. Click on the File menu.

3. In the File menu, select Options.

4. Go to the Trust Center tab in the Outlook Options window.
5. Click on Trust Center Settings button to open it.

6. Locate Attachment Handling in Trust Center Settings.
7. Uncheck the box next to the option Turn off Attachment Preview.
8. Click on the Attachment and Document Previewers… button.

9. Check if the previewer you want to use to view the attachment is checked.

10. Click on OK to save the changes in settings.
Once the steps are completed, the previewer is activated to open and view the attachments in Outlook. Check if you are able to preview your mail attachment without any error.
Fix 4 – Repair Adobe acrobat
1 – Search appwiz.cpl in the search result and click on it.
2 -Find Adobe acrobat reader. Right click on it and click Modify and then repair it.
Fix 5 – Using Registry Fix
1 – Download this outlookPreviewFix
2 – Now, extract it on your computer.
3 – Now, double click on the .reg file in the extracted folder and click on yes when the prompt appears to import the settings into your registry.
Now, try again.
Fix 6 – Enable Windows Firewall
Some users encountered this error when Windows Firewall was disabled on the system. Enabling a firewall for the network profile has helped to clear this issue.
1. Exit Outlook.
2. Press Windows key + I to open Windows Settings.
3. Select Update & Security.

4. Locate the Windows Security tab on the left side.

5. On the right pane, click on Firewall & Network Protection.

6. Choose the network profile (Public, Private, or Domain).

7. Turn on the option Windows Defender Firewall for the selected network profile. Make this change for all the network profiles.

8. Restart your system. Open Outlook and check whether you are able to preview the attachments on your PC.
Fix 7 – Change Windows Registry
1. Close Outlook.
2. Press Windows + R to open Run.
3. Type regedit to open Registry Editor.

4. For particular Outlook and Windows versions, locate the registry key as below:
Click to Run for all Windows and Outlook versions
HKEY_LOCAL_MACHINE\SOFTWARE\Microsoft\Office\ClickToRun\REGISTRY\MACHINE\Software\Microsoft\Windows\CurrentVersion\PreviewHandlers

MSI Installation for 32-bit Outlook and 64-bit Windows version
HKEY_LOCAL_MACHINE\SOFTWARE\WOW6432Node\Microsoft\Windows\CurrentVersion\PreviewHandlers

MSI Installation for 32-bit Outlook and 32-bit Windows / 64-bit Outlook and 64-bit Windows
HKEY_LOCAL_MACHINE\SOFTWARE\Microsoft\Windows\CurrentVersion\PreviewHandlers

5. Look for the following string keys of type REG_SZ and associated Value Data on the right side.
“{00020827-0000-0000-C000-000000000046}” = “Microsoft Excel previewer”
“{21E17C2F-AD3A-4b89-841F-09CFE02D16B7}”= “Microsoft Visio previewer”
“{65235197-874B-4A07-BDC5-E65EA825B718}” = “Microsoft PowerPoint previewer”
“{84F66100-FF7C-4fb4-B0C0-02CD7FB668FE}” = “Microsoft Word previewer”
“{DC6EFB56-9CFA-464D-8880-44885D7DC193}” = “Adobe PDF Preview Handler for Vista”

6. If any of the above keys are not present, then right-click on the empty space and click on New, and select String Value.

7. Enter the above string value for the new key created.
8. Right-click on the new key and select Modify.

9. Type the name of the application handler to which the key belongs in the Value Data field.

10. Exit from the Registry.
Check whether the previewer works in Outlook without any error.
Fix 8 – Check Application Compatibility Option
1. Open the application for the attachment type you are trying to preview. For example, for a .doc file open Word or .xls file open Excel.
2. Go to File Menu.

3. Click on More… and then select Options.

4. Go to the General tab in Options.
5. Under the User Interface options select the option Optimize for compatibility.

6. Restart the application and check if it helps fix this issue.
7. Repeat the above steps for other Office applications which you want to preview in Outlook.
Thanks for reading.
You must now be able to preview any attachments received in your Outlook mailbox without any errors. Comment and let us know the fix that worked for you.