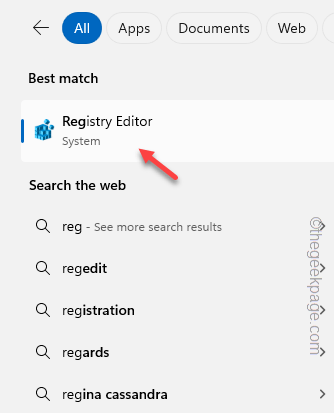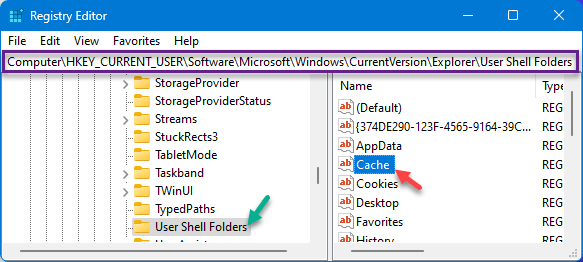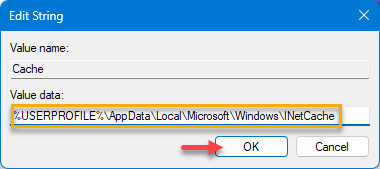While launching the Microsoft Outlook client, you may have stumbled upon this error message on your computer. This error message states “Outlook could not create the work file.” while the MS Outlook client is loading up. This error message only appears when there is a corruption in the Outlook registry on your machine. You can fix it using the Registry Editor.
Fix 1 – Change the Cache key component
You must edit the Outlook-related registry on your computer and fix the Cache value to the default settings to troubleshoot this issue.
NOTE – Any registry edit involves a certain component of the risk factor of destabilizing the system’s performance. You must export and save the registry backup in a location of your choice.
Step 1 – To do this, you must type “registry” in the box.
Step 2 – Next, open the “Registry” from the search box to open it up.
Step 3 – You should get to this point in the Registry Editor –
HKEY_CURRENT_ USER \Software\Microsoft\Windows\CurrentVersion\Explorer\User Shell Folders
Step 4 – While you are in there, locate the “Cache” value on the right-hand pane.
Step 5 – You must double-tap the value to modify that.
Step 6 – This value contains the particular address. Paste this in the box –
%USERPROFILE%\AppData\Local\Microsoft\Windows\INetCache
Step 7 – Tap “OK“.
This fix should be enough to troubleshoot the Outlook issue. Like any other registry fixes, you must restart your computer for this to work.
Just as the device does get restarted, open the Outlook app and test.
Fix 2 – Install all the Updates in the Outlook
Install the updates in the Outlook client on your computer.
Step 1 – To do this, you must launch the Outlook client on your device.
Step 2 – Next, click the “File” button.
Step 3 – You should go to the “Office Account” tab.
Step 4 – On the switch the “Update Options” and use the “Update now” function to download and install all the updates.
You won’t see the message once this entire process is complete and the Outlook is updated to the latest version.
Run the Outlook client and test this yourself.
Fix 3 – Use the new version of Outlook
You can use the newer version of the Microsoft Outlook client and check if this works.
Step 1 – Search for “Outlook” from the search box.
Step 2 – Next, look for the “Outlook (new)” in the search results.
When this new version of the Outlook client opens up, it will automatically fetch the email login IDs. You don’t have to do anything.
NOTE – If you can’t find the Outlook(new) version as you are using the classic Outlook 2016, 2021, there is a way you can do this –
Step 1 – Open the Outlook client app.
Step 2 – Go to the Home tab on the Outlook page.
Step 3 – On the top-right corner, look for the ribbon band that says “New Outlook” prompt.
Step 4 – Toggle that to On mode.
This should take you to the new Outlook app. Check if this helps.
Fix 4 – Start the Outlook in Safe Mode
You should try to start up the MS Outlook in the Safe Mode.
Step 1 – This is a very easy process. Quickly, hit the Win+R buttons.
Step 2 – Next, paste this term. Click “OK“.
outlook.exe /safe
If a confirmation message comes up, assert to it and let Outlook open up.
As the Outlook client opens up, you won’t see the same “Outlook could not create the work file” message again.