Are you experiencing FPS drops and lags while streaming games in Discord? Recently, many users have reported massive random FPS drops while playing games and streaming them in Discord. This is the case even with high-end PCs and rules out the possibility that FPS drop is due to low-end PCs and graphics hardware. A combination of several different factors like overlays of Discord, full-screen optimization, high-end graphics options, or game configurations is known to cause the FPS drop.
In this article, we have listed some solutions that you can try to overcome the FPS drops and lag while streaming games in Discord.
Fix 1 – Disable Hardware Acceleration in Discord
1. Go to User Settings (gear icon) at the bottom next to the username.

2. Select the Advanced tab under App Settings.
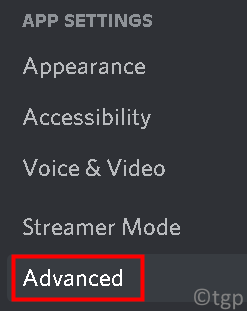
3. Turn off the option Hardware Acceleration. Once you turn this off the GPU will not be used to make Discord run smoothly.

4. Click on Okay to confirm the change. Check if this resolved the frame drops issue.

Fix 2 – Change Discord Video Settings
1. Open Discord. Click on User Settings at the bottom.

2. Go to Voice & Video under App Settings.

3. Scroll down to Video Codec under Advanced on the right side.
4. Turn off the option OpenH264 Video Codec provided by Cisco Systems, Inc.
5. Also, turn off option H.264 Hardware Acceleration.

6. Try streaming any game in Discord and check if the FPS drop issue is resolved.
7 – Also. Turn off Quality of Service high packet priority.

Fix 3 – Disable Overlays
Overlays are software components that allow users to access certain parts of third-party software while playing the game. Follow the steps below to disable overlay in Discord.
1. Launch Discord.
2. Click on User Settings (gear icon) at the bottom near username.

3. Go to the Game Overlay option on the left side.

4. Uncheck the option Enable in-game overlay.

5. Restart your computer so changes are implemented. Check if the FPS drop is fixed.
Fix 4 – Setting Maximum Performance Power Options
1. Press Windows + R and type control to open the Control Panel.

2. Change View by: to Large icons.
3. Select Power Options.

4. Select Maximum Performance in the Choose or customize a power plan window. Save the changes and exit.

5. Launch Discord and start streaming your game and check if the FPS drop issue is solved.
Fix 5 – Change Full-screen Optimization and DPI Settings
Full-screen optimization in Windows helps applications to have their executable optimized to the full-screen of your display. This feature is enabled by default.
1. Right-click on Discord on your desktop and select Properties.

2. Go to the Compatibility tab.
3. Check the option Disable full-screen optimization.
4. Click on Change high DPI settings button.

5. Now check the option Override high DPI scaling behavior. Select Application in the dropdown below this.

6. Save the changes and exit.
7. Restart your PC and check if the issue is resolved.
Thanks for reading.
We hope this article has helped you to solve the FPS drop and lag issue in Discord. Comment and let us know the fix that worked for you.