Many users have reported synchronization issues in Outlook. One of the most common issues is “Task reported error 0x8004102A Error with Send/Receive. There was an error synchronizing your folder hierarchy.”
When an account is added to the outlook, emails can be browsed through the web app called Outlook Mail and Desktop app called MS Outlook. Both Outlook Mail and MS Outlook must synchronize the data to the Mail Server(Exchange)
As we all know, when we want to check for existing mails in a desktop app like Outlook we don’t need an internet connection. We need the internet just to receive new emails. But with a Web app like Outlook Mail, we would need the internet to check even the existing emails. In order to browse the emails Offline, users configure their email accounts in MS Outlook.
When changes are made to a Folder or subfolder from Outlook Mail(Web App) this is synchronized to the server. When the second change is made from the MS Outlook which is offline, the data is not synchronized to the server. Before this synchronization, if the third change is done from the Web App, then there will be a synchronization error. For instance, if a Mail folder is created from the Web App, then deleted from an MS Outlook app, before the sync if the folder is added back from Web App then this error is will show.
Although cases like the one mentioned above are the generic reasons for this error to occur. This error might also occur when:
- Outlook .pst or .ost file has been corrupted
- Credentials are incorrect
- Outlook Profile is corrupted
- Some Plugins of Outlook might cause this error.
- Windows Profile is corrupted
- If you are using Old version of the Outlook application
In this article, let us discover different ways of fixing this issue in Windows 10. Make sure that the fixes are tried in the same order.
Fix 1: Verify your Credentials
Check if your credentials are up to the mark. Also, verify if any account settings have changed. If everything seems fine here, try the next fix.
Fix 2: Run Outlook without any Add-Ins
Sometimes ceratin Add-Ins might cause this issue. In order to Troubleshoot that Run Outlook without any Add-Ins
Step 1: Open the Run Dialog pressing the keys Windows+r from the keyboard simultaneously.
Step 2: In the Run dialog that opens, type outlook.exe /safe, and press OK
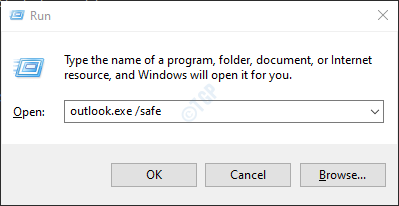
Step 3: Now, the Outlook opens in safe mode where all the Add-Ins have been disabled.
If the error is not shown now, it means that this error is caused due to some Add-In. Disable the Add-Ins one after the other and check which Add-in caused the issue.
If the issue still persists, try the next fix.
Fix 3: Manually Synchronize the Folders from the Advanced Settings
Step 1: Open the MS Outlook Application
Step 2: Click on File from the top menu options

Step 3: From the left bottom corner of the window, select Options
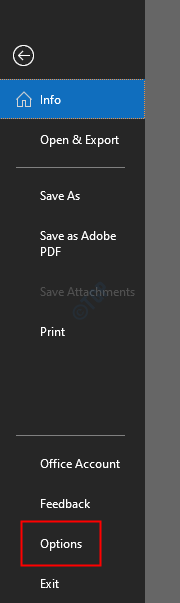
Step 4: The Outlook Options window opens,
- From the left-hand side menu, select Advanced
- Scroll down to locate Send and receive
- Click on Send/Recieve Button

Step 5: The Send/Recieve Groups window opens
1. Click on New

2. A window pops out asking to specify the name of the group. Give a desired Name and Press OK

3. In the Settings window,
- Tick on Include the selected account in this group
- Under Account Options, make sure Send mail items is ticked
- Under Account Options, make sure Receive mail items is ticked
- Under Folder Options, select the folders that you want to include in Send/Recieve by ticking on the folders as shown below
- Click on OK

4. Finally Click Ok in the Outlook Options window.
Now, check if the error has resolved. If the issue still exists, try the next fix.
Fix 4: Enable the Use Cached Exchange Mode feature
Step 1: Open the MS Outlook Application
Step 2: Click on File from the top menu options

Step 3: In the appearing window,
- Under the Info tab
- Click on Account Settings
- Click on Account and Sync Settings from the Pop-Up Context Menu

Step 4: In the window, click on the More Settings button

Step 5: In the Microsoft Exchange window that opens
- Go to the Advanced tab
- Tick on Use Cached Exchange Mode
- Click on Apply
- Click on OK

Step 6: Close MS Outlook application. Open the application again and check if the issue still persists. If it does, check the next fix.
Fix 5: Delete and Re-add the Account in MS Outlook
Step 1: Open the MS Outlook Application
Step 2: Click on File from the top menu options

Step 3: In the appearing window,
- Under the Info tab
- Click on Account Settings
- Click on Account Settings from the Pop-Up Context Menu

Step 4: In the Account Settings window that opens,
- Click on the account you want to delete
- Click on Remove

Step 5: Open the MS Outlook application and click on File Menu Option

Step 6: In the Info tab, click on Add account button

Step 7: Enter your Email address and press on Connect. Follow the instructions shown to re-add the account.

This will take some time to finish the configuration settings.
Step 8: Click on Finish. Now you can see the emails downloading.
Check if the issue has resolved. If not, try the next fix.
Fix 6: Add the account to a new Profile
Step 1: Open the Run Dialog by holding the keys Windows+r simultaneously in your system
Step 2: In Run Dialog, type control and hit Enter

Step 3: In the search bar located at the top right corner of the Control Panel window, type Mail. Click on the Mail option that shows up

Step 4: In the Mail Setup window that opens, click on the Show Profiles button as shown below

Step 5:Click on the Add button

Step 6: A window pops-up, give the desired name, and press Enter

Step 7: Make sure the newly created Profile is selected

Step 8: Now add your account in MS Outlook. Follow the Steps 5,6,7 from Fix 5.
Fix 7: Disable Certificate Verification Check
Many users have reported that disabling the Certificate Verification check has helped to resolve the issue.
Step 1: Holding the keys Windows+r try opening the Run Dialog
Step 2: In the Run Dialog that shows up, type control /name Microsoft.InternetOptions and hit Enter

Step 3: In the Intenet Properties Window that opens,
- Go to the Security tab
- Scroll down to reach the Security Section
- Under this section, untick the option Check for publisher’s certificate revocation
- Also, untick the option Check for server certificate revocation
- Click on Apply
- Click on OK

Finally, restart your system and check if the issue has resolved. If the issue is still present, try the next fix.
Fix 8: Repair the .pst or .ost file
The .pst file in case of pop3 accounts and, the .ost file in case of IMAP accounts hold all the data wrt to an account in the system. When MS Outlook connects to the internet, this file is updated with the new contents. This file is responsible for showing the existing mails in MS Outlook when the system is Offline. Now, when this file gets corrupted, the synchronization issues are bound to occur.
Step 1: Identify the location of the .pst or .ost file
1: Open the MS Outlook Application
2: Click on File from the top menu options

3: In the appearing window,
- Under the Info tab
- Click on Account Settings
- Click on Account Settings from the Pop-Up Context Menu

4: In the Account Settings window that opens, Go to the Data Files tab, Note the location of the file of the account that has issues.

Step 2: Identify the location of SCANPST.EXE and run the application
The location is different for different versions of Outlook.
-
Outlook 2019: C:\Program Files (x86)\Microsoft Office\root\Office16
- Outlook 2016: C:\Program Files (x86)\Microsoft Office\root\Office16
- Outlook 2013: C:\Program Files (x86)\Microsoft Office\Office15
- Outlook 2010: C:\Program Files (x86)\Microsoft Office\Office14
- Outlook 2007: C:\Program Files (x86)\Microsoft Office\Office12
Based on the Outlook version on your system, go to the appropriate location and double click on SCANPST.EXE

Step 3: When the SCANPST application opens,
- Paste the filename in the Enter the name of the file you want to scan section. The location that we noted in Step 1, point 4
- Click on the Start button
NOTE: Even the OST files can be repaired using the SCANPST application.

Once, the scan completes. Restart your system and try opening Outlook Application. Check if this fixed the issue. If not try the below fix.
Fix 9: Repair the Outlook Application
Step 1: Hold the keys Windows+r
Step 2: In the Run Dialog, type appwiz.cpl, and press Enter key

Step 3: In the Program and Features Window, locate Microsoft Office Suite or Microsoft 365

Step 4: If the UAC pops up asking for permissions, click on Yes
Step 5: In the appearing window
- Click on Quick Repair
- Click on Repair

If the issue is encountered due to a corrupted Outlook application, this fix will resolve the issue.
Fix 10: Update the Outlook application
Step 1: Open the MS Outlook Application
Step 2: Click on File from the top menu options

Step 3: In the appearing window,
- Select the Office Account from the left-hand side
- Click on Update Options
- From the drop-down menu choose Update Now

Step 4. Wait for the updates to finish installing the system
Check if the issue has resolved. If the issue is still in place, try the next fix.
Fix 11: Create a New Windows User Profile
When the users have tried all the above fixes and still noticed the same issue. They found that this could be because of their corrupted Windows User Profile. In such cases, one can create a New Windows User Profile and add Outlook to that Profile. To do so, refer How to Create a New Local User Account in Windows 10
Check if this helps to resolve the issue.
That’s All People
We hope this article has been informative. Kindly comment and let us know which of the above fix helped in your case. Also, please let us know if you run into any issues.
Thank you for Reading this article.