Microsoft has come up with a new feature called Nearby Sharing in Windows 10 that allows the users to Send/Receive different kinds of Files and Media with the devices that are nearby. This transfer happens wirelessly thus no cables are required making it easier to share during traveling. Using this feature, one can send a file to All the devices that are Nearby.
Pre-requisites :
All the Systems involved in Sending/Receiving should have
1. Windows 10, version 1803 and beyond
To verify this, go to How to find out the version / Build of the Windows Operating system
2. Bluetooth with Low Energy Support.
To verify this,
Step 1: Hold Windows+r together to open Run Window
Step 2: In the Run Dialog, type devmgmt.msc, and hit Enter
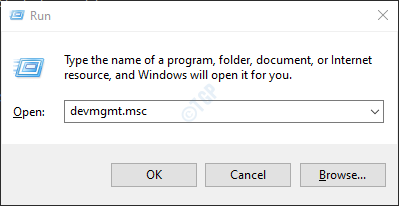
Step 3: In the Device Manager Window,
- Locate and Expand Bluetooth by double-clicking on it.
- Right Click on the required Bluetooth Adapter
- Choose Properties
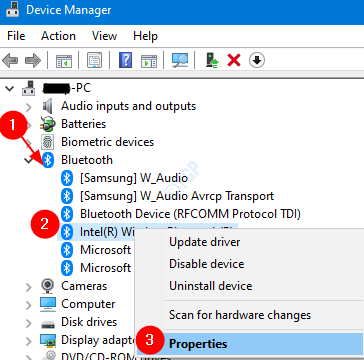
Step 4: In the Properties Window,
- Go to the Details tab
- From the Property drop-down, choose Bluetooth radio supports Low Energy Central Role
- If the value is true it means that Bluetooth with Low Energy mode is supported
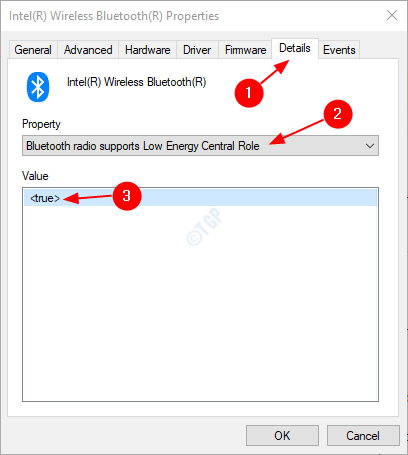
Verify if your system meets the Prerequisites to use Nearby Sharing Feature in Windows 10.
In this article, let us see how to Enable Nearby Sharing and discover different types of Media that can be sent.
Enabling Nearby Sharing
Step 1: Open the Run Dialog in your System by holding the Windows logo key and r at the same time
Step 2: When the run Window opens, type ms-settings:crossdevice, and hit Enter

Step 3: This opens the Settings–> System –> Shared experiences window, Under the Nearby Sharing section, toggle the button to turn ON the option Share content with a nearby device by using Bluetooth and Wi-Fi
NOTE: The button will now be shown in blue color

Sharing a File from File Explorer
Any file can be shared using this method example documents, images, etc.
Step 1: Open the File Explorer holding the keys Windows+e at the same time
Step 2: From the Explorer window and navigate to the required location
- Choose Share from the top menu options
- Select the file/files to be sent
- Click on the Share option

Step 3: In the pop-up window, select the name of the device you want to share the file with. Refer to the below screenshot for more details.

Step 3: On the device that is receiving the files, a notification appears when the files are received. Click on it to access the file.
Sharing an image from the Photos App
All types of images can be shared using this method.
Step 1: Open the image/images that you want to send in the Photos app
Step 2: Click on the Share button at the top right corner of the window
Step 3: In the appearing window, select the device you want to share the file with. Refer to the below screenshot for more details.

Step 3: On the device that is receiving the images, a notification appears when the images are received. Click on it to access the images.
Sharing a Webpage from Microsoft Edge
One can share a particular Webpage with the Neary devices. To do so,
Step 1: Open the Edge browser and open the required webpage
Step 2: Click on the menu option(three dots) at the top right corner of the window and choose Share from the menu

Step 3: In the pop-up window, click on the device you want to share the webpage with.

Step 3: On the device that is receiving, a notification appears when the web page is received. Click on it to access the web page.
Tips and Tricks:
- If a device is discovered, but the files cannot be sent, then try moving the devices nearby and try again
- If you cannot see a notification appearing on the receiving device, Press Windows+a to open Action Center and check in the Notifications area.
That’s All. We hope this article has been informative. Thank you for Reading.