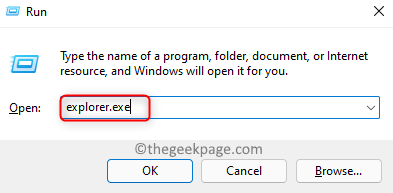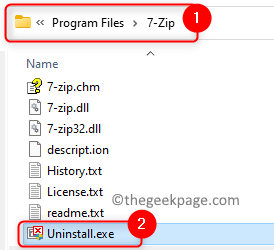When trying to uninstall an application, many users have complained about seeing an error message that says “Error opening installation log file. Verify that the specified log file location exists and is writable”. There are high chances of coming across this error when the Installer logging feature in Windows has been turned on, but due to some issues, the log file is not written properly by the Installer service. Generally, when the Installer module has no idea of where the log file is to be saved it tries to write it to a default location and this error is displayed to the user. Other causes are missing installation files, or corrupt Windows Installer, or the bad state of Windows Explorer.
Read this article to check the solutions that have helped other users fix this particular problem.
Fix 1 – Restart Windows Explorer
1. Press Ctrl + Shift + Esc to open the Task Manager.
2. Make sure you are in the Processes tab.
3. Select Windows Explorer from the list. Click on the Restart button.
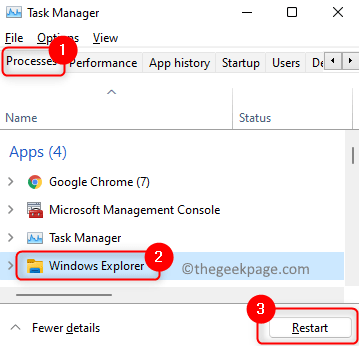
4. Once the Windows Explorer restarts, perform the operation that was raising this issue and check if the error is fixed.
5. In case the Windows Explorer doesn’t restart, you can open Run (Windows + R) and type explorer.exe to launch it.
Fix 2 – Perform Uninstallation Using the Apps Uninstall Executable
It is best to try to uninstall using the application’s own uninstall application. When we use Windows Programs & Features to uninstall the application, there are chances that the program’s uninstaller may not be opened. Using the program’s own uninstaller executable file helps overcome this issue in Windows and also removes all the program’s associated files completely.
1. Locate the applications directory in your C drive.
2. Open the application folder and look for the uninstall.exe file.
3. Double-click on this file and complete the uninstallation process.
This must help you to uninstall the application without seeing the error. If the error still persists then move to the next fix.
Fix 3 – Try Uninstalling the program using Windows settings
Try Uninstalling the program you are having error with via settings app. Open Settings in windows PC by pressing Windows and I key jointly.
Now, Go to Apps > Installed Apps. Search and locate the app. Click on Three horizontal apps located to the right of the particular app and then click on Uninstall

Fix 4 – Try Removing the file manually by locating it
Just Go to Program files or Program Files (x86) and then go inside the software folder whom you are trying to uninstall. Locate the log file usually install.txt file and delete it
Fix 5 – Disable Installer logging
1 – Open Regsitry editor
2 – Go to HKEY_LOCAL_MACHINE\SOFTWARE\Policies\Microsoft\Windows\installer
3 – In the right side delete logging

4 – Reboot computer
Fix 6 – Unregister and Re-register the Window Installer
1. Press Windows + R to open Run.
2. Type cmd and press Ctrl + Shift + Enter to open Command Prompt as administrator.
3. If prompted by User Access Control, click on Yes.
4. Enter the commands below and execute them one after another.
msiexec /unregister msiexec /regserver
4. Exit the command prompt and check if the problem is fixed.
Fix 7 – Run SFC Scan
1. Hit the Windows key and type cmd in the search box.
2. Right-click on Command Prompt and choose Run as administrator.
3. Click on Yes if the UAC prompts you.
4. Type the command below and hit Enter.
sfc /scannow
5. Wait for the verification process to complete.
6. Close the Command Prompt. Check if the error still occurs or not.
Fix 8 – Run the Windows Memory Diagnostic App
1. Use the Windows and R key combination to open the Run dialog.
2. Type mdsched and click on OK to open Windows Memory Diagnostic.
3. In the window that appears, click on Restart now and check for problems (recommended).
4. The system reboots and starts checking for memory issues. Wait for some time till the process completes.
5. Once the check is complete your system will restart automatically and show you the test results after logging in.
6. Now check if this has helped fix the issue.
Fix 9 – Start the Windows Installer Service
1. Open Run (Windows + R) dialog.
2. Type services.msc to open Windows Services.
3. Scroll down the list of services and locate Windows Installer.
4. Double-click to open its Properties.
5. In the Properties window, if the service is not running, then click on the Start button to start the service.
6. Click on OK to close the Properties window.
7. Check if the problem is solved.
Fix 10 – Reset Windows installer service using command prompt
1 – Open command prompt with admin rights
2 -Run the commands given below one after another .
cd %windir%\system32
attrib -r -s -h dllcache
ren msi.dll msi.old
ren msiexec.exe msiexec.old
ren msihnd.dll msihnd.old
3 – Restart your computer
Fix 11 – Fix TMP and TEMP Folders
TMP and TEMP are different aliases for the same path as some programs use TMP while others use TEMP. This error is seen when the TMP and TEMP folders for the files of the application are not the same. When the installer writes to TMP but tries to read using the TEMP variable, an error will be raised and shown to you. Follow the steps below to point the paths for both variables to the same folder.
1. Press Windows and R keys to open the Run dialog.
2. Type cmd and press Ctrl + Shift + Enter to open Command Prompt as administrator.
3. Enter the command below and execute it.
set TEMP+%tmp%
4. Once the command executes, check if the issue is solved.
That’s it!
We hope the fixes in this article have helped you overcome the Opening Installation Log File Error. Comment and let us know the fix that worked for you.