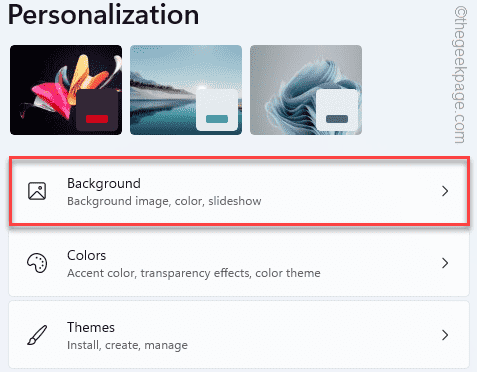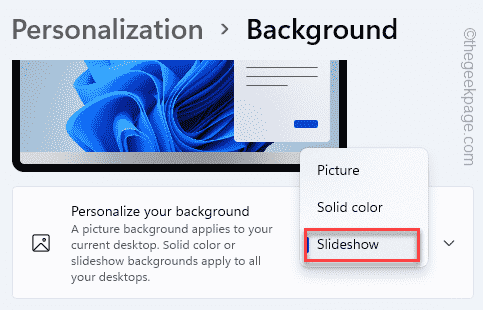Setting the slideshow of their favorite pictures as the desktop background is one of the coolest perks for every Windows 10 user. In Windows 10, all you had to do is to select multiple pictures and set them as background and Windows starts to shuffle those pictures at a regular interval on the user’s desktop. In Windows 11, you can enjoy this same perk.
Shuffle Windows 11 Background wallpaper every few minutes
It is very easy to arrange your favorite pictures as the shuffling wallpapers on your Windows 11 desktop.
1. At first, right-click on the desktop and tap on “Personalize“.
The settings window will open up.
2. On the right-hand side, tap on the “Background” to edit it.
3. Now, on the right pane, tap on the drop-down and select the “SlideShow” from the drop-down list of options.
4. After opting for the ‘SlideShow’, expand the “Personalize your background” option.
5. Then, tap on “Browse“.
6. After that, select a folder containing your favorite picuters.
7. Next, click on “Choose this folder“.
This way you can set the pictures to slideshow on your desktop.
Adjusting the time interval –
8. You will see the “Change picture every” option.
9. Now, tap on the drop-down and set the timer to any time interval you prefer (We have selected “1 minute“).
Adjusting the fit of the wallpaper –
10. Make sure the “Shuffle the picture order” to “On“.
11. Now, set the “Choose a fit for your desktop image“.
12. Here, you can choose any kind of fit you want for the wallpaper. (We have chosen the ‘Fill‘ type).
After doing this, close the Settings.
NOTE –
If you are enacting this on a laptop, you will see an additional option.
You can toggle the “Allow slideshow when on battery power” option “On” so that Windows doesn’t stop the slideshow when your laptop is running on battery power.
This slideshow feature on the desktop can take its toll on your battery as it consumes battery power as a background process. So, if the battery is running low, just turn “Off” the “Allow slideshow when on battery power“.
How to set any set of images as a slideshow on Windows 11
Apart from using Settings, there is one very easy way you can set any amount of picuters as a slideshow on your Windows 11 desktop.
1. Open the folder containing the pictures you want to use.
2. Now, select all the picuters you want and right-click on those selected ones.
3. After that, tap on “Set as desktop background“.
That’s it! Those pictures will start appearing as a slideshow on your desktop. You can further adjust the time interval following the steps mentioned before.
4. You can switch the desktop background manually also. Just, right-click on the desktop and tap on “Next desktop background”.
This will instantaneously switch the desktop background.
Additionally, you can try out the new themes on your Windows 11. There are a ton of cool themes for Windows 11. You can download any of these and use them, following these easy steps.
1. Open the Windows 11 Themes Store.
2. Tap on any theme you want to install on your system.
Wait till the downloading process is finished.
3. After that, double-click on the downloaded theme file.
Windows will unpack the theme file.
4. Now, right-click on your desktop and tap on “Personalize“.
5. When the Settings opens up, tap on the “Themes” on the right-hand side.
6. Here, you will notice the new theme in the list of themes.
7. After that, tap on the theme you have just downloaded.
That’s it! Windows will now load the new theme along with the custom color palette to give a completely new look to your desktop.