Are you facing any trouble syncing Onedrive in Windows 10? If you are facing this error on your computer, no need to worry. Simply follow the fixes of this article and Onedrive will be working as fine as before. But before going ahead to the main solutions, try these simpler ones and check if they helps you out.
Workarounds–
1. If this is the first time you are facing this issue on your computer, reboot your computer and check if it helps or not.
2. If the size of the file is very big, then consider uploading it as a compressed file.
If any of these workarounds didn’t help you out, go for these fixes-
Fix-1 Check available Storage-
Syncing operation will be stalled if the available storage is very low in OneDrive. To check the available storage of OneDrive follow these steps-
1. Right click on the OneDrive icon (cloud symbol) on the right corner of Taskbar, and then click on “More…” in elevated OneDrive window, then, click on “Settings” to open OneDrive settings on your computer.

2. In Microsoft OneDrive window, go to “Account” tab and then check how much of the space is used of how much available space.
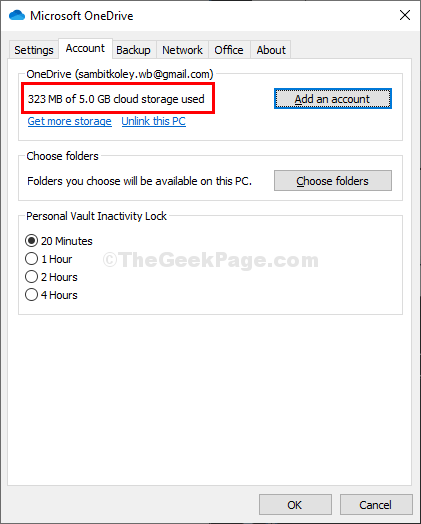
If you see that OneDrive is cluttered too much and less than 10% space is available, you need to clear some stuff from your OneDrive account.
Fix-2 Restart OneDrive application-
Closing and opening OneDrive can solve this issue on your computer.
1. Right-click on the OneDrive icon (cloud symbol) on the right corner of Taskbar, and then click on “More…” in elevated OneDrive window, then, click on “Close OneDrive” to close the OneDrive.
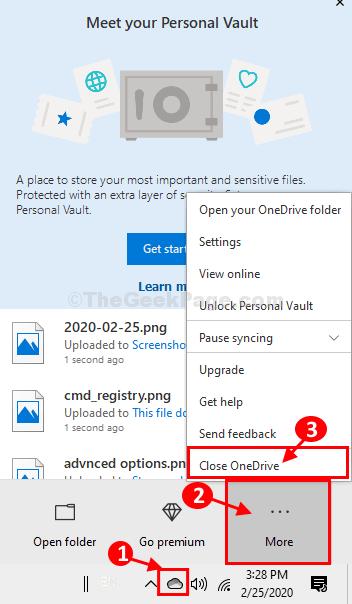
2. If a prompt appears stating, ‘Are you sure you want to close OneDrive?‘, click on “Close OneDrive” to finally close OneDrive.

3. Now, click on the Search box beside Windows icon and type “OneDrive“, then click on “OneDrive” in the elevated search result to open OneDrive on your computer.

OneDrive window will be opened and you will be automatically signed in.
Check if the syncing is working in OneDrive or not.
Fix-3 Sign-out and Sign-in to your OneDrive account-
Signing out and from OneDrive and then a fresh sign in may do the trick.
1. At first, you need to right-click on the OneDrive icon (cloud symbol) on the right corner of Taskbar, and then click on “More…” in elevated OneDrive window,
2. Now, click on “Settings” to open OneDrive settings on your computer.

3. In Microsoft OneDrive window, go to the “Account” tab and then click on “Unlink this PC“.

4. If a prompt appears stating, ‘Unlink account on this PC?‘, simply click on “Unlink account“.
5. You will be signed out from OneDrive.

6. After signing out from the OneDrive account, OneDrive sign-in window will appear automatically on your computer.
7. Put your email-id (which is linked to the Windows account) and then click on “Sign in” to initialize the sign-in process.

8. In the next window, just type your password and then click on “Sign in ” to complete the sign-in process on your computer.
OneDrive will be ready to use.

Now, try to upload some files in OneDrive again. Check if syncing is working or not.
Fix-4 Reset OneDrive account using Command Prompt-
Resetting the OneDrive account using Command Prompt will fix the problem on your computer.
1. You have to open the ‘Run‘ window. To do so you need to press ‘Windows key+R‘.
2. Then, type “cmd” in the Run window and then click on ‘OK‘.

3. In Command Prompt window, copy-paste this command and hit Enter.
%localappdata%\Microsoft\OneDrive\onedrive.exe /reset

Wait for a minute.
3. Similarly, copy-paste this one in the CMD terminal and then press ‘Enter‘.
%localappdata%\Microsoft\OneDrive\onedrive.exe

Wait for a few moments as this process may take a while.
Upon completion, close the Command Prompt window.
Open OneDrive on your computer. Sign in to OneDrive using your account.
OneDrive will be syncing your data without any further issues. Your problem will be solved.