In case if you are trying to turn ‘ON‘ the .NET Framework 3.5 on your computer and it is freezing and you are looking for a solution, your search ends here. Follow these fixes of this article and the problem will be solved very quickly. But before going ahead for the bigger solutions, try these simpler workarounds on your computer.
Workarounds-
1. If this error is happening for the first time on your computer, reboot your computer and after rebooting try to turn .NET Framework 3.5 ‘ON‘ again.
2. Check if any Windows Update is pending on your computer or not. If any update is pending, let Windows Update your computer.
If any of these workarounds didn’t work out, go for these solutions-
Fix-1 Empty SoftwareDistribution folder and run DISM-
1. To open the Services window, you need to type ‘Services‘ in the search box.
2. Then, what you need to do is to click on “Services” in the search.
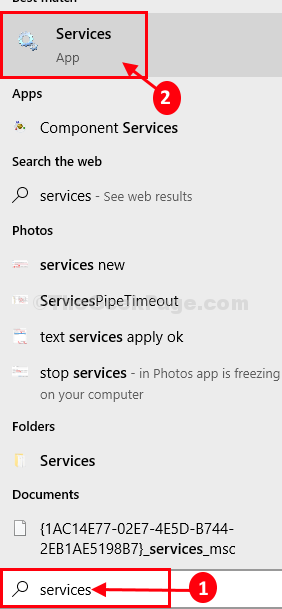
3. In the Services window, scroll down and find “Windows Update” service.
4. Double click on it to open its properties.
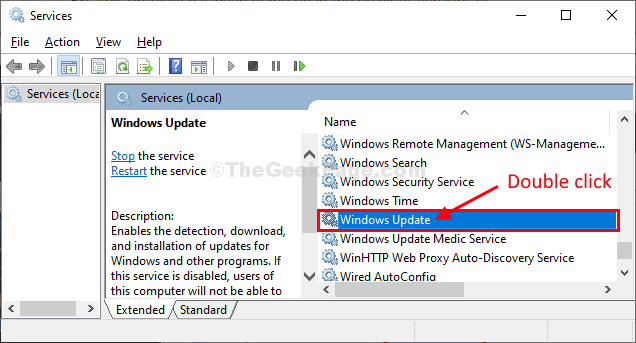
5. In Windows Update properties, click on ‘Startup type:‘ and choose “Automatic“.
6. Check if ‘Service Status:‘ is “Running” or not. Otherwise, click on “Start” to start the process.
7. Then, finally, you have to click on “Apply” and “OK” to save the changes on your computer.
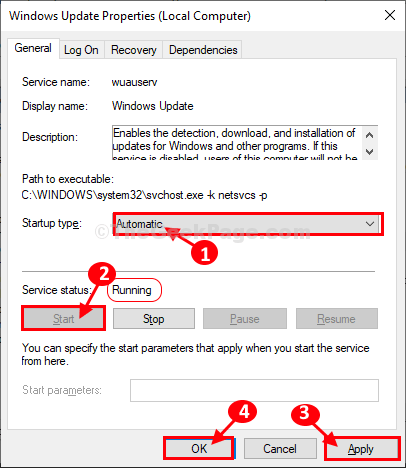
Close Services window on your computer.
8. Press Windows key+R to launch Run, and then copy-paste this line and hit Enter to open the download folder.
C:\Windows\SoftwareDistribution\Download
Note- Replace “C:” with the drive letter of your Windows installation drive.

9. Here, select all the contents here and then press ‘Delete‘ to empty the folder.

Close File Explorer window.
10. Then, press ‘Windows key+R‘.
11. Once the Run window has opened, type “cmd” and then click on “OK“.

12. Copy this command and paste it in the CMD window and then hit Enter.
Dism /Online /Cleanup-Image /StartComponentCleanup

Close the Command Prompt window.
13. You need to press ‘Windows key+R‘.
14. Then, press “optionalfeatures” and click on “OK“.

15. In the Windows Features window, click on “.NET Framework 3.5 (includes .NET 2.0 and 3.0)” and then click on “OK” to enable the feature on your computer.

.NET Framework 3.5 will be turned ‘ON‘ on your computer without further issues. Your problem should be solved.
If the above method didn’t work out for you, you should try the offline installer of .NET Framework 3.5 by following any of these methods-
Fix-2 Install .NET Framework using cmd-
During this installation process, you will require the Windows 10 DVD ( from which you have installed the Windows 10) or any bootable installation media ( like pen drive or any other flash drive).
1. At first, you need to plug in the Windows 10 installation disc.
2. Press Windows key+E to open the File Explorer window on your computer.
3. Then, go to “This PC” and note the drive letter of the DVD or flash drive (Suppose it is “G:“).
Close File Explorer window on your computer.
4. Now, you need to open the Command Prompt.
5. Type “cmd.exe” in the Search box and press “Ctrl+Shift+Enter” together.

2. Now, type or copy–paste this command and hit Enter.
Dism /online /enable-feature /featurename:NetFX3 /All /Source:G:\sources\sxs /LimitAccess
[NOTE–
Replace “G:” with the drive letter of the Windows 10 installation media on your computer.]

Wait for a while as this process may take a while to complete.
That’s it! .NET Framework 3.5 will be installed on your computer.
Fix-3 Run a batch file-
In case, the previous process throws up any error in the Command Prompt, download and run this batch file on your computer, and .NET Framework 3.5 will be installed.
1. At first, Download net35 on your computer.
After downloading the batch file, go to the downloaded location.
2. Then, extract the “net35” file in a location of your choice.

3. Go to the extraction site on the drive.
4. Double click on “Install .NET Framework 3.5 via DISM“.

An elevated Command Prompt window will be opened.
Then, .NET Framework 3.5 will be installed on your computer.