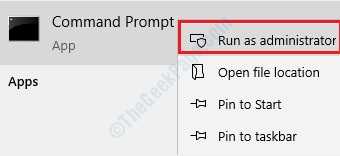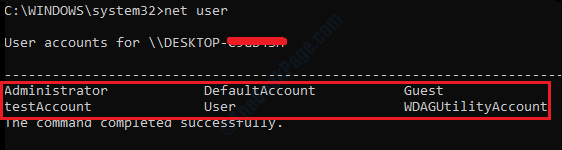The Net User tool is a command-line tool that is available in Windows 10 as well as windows 11 and is used by administrator accounts mainly to add, delete or modify user accounts. This tool can be used to display user account information as well. But the endless possibilities of this tool are not limited to the above said usages only.
Since this is an administrator account command-line tool, it can be used from both Command Prompt and PowerShell when they are opened in administrative modes.
How to Open Command Prompt in Admin mode
To open Command Prompt in admin mode, type in cmd in Windows Start Menu Search bar and when the results come up, right click on Command Prompt and then click on Run as administrator.
Net User Command Usage
Syntax
net user [<UserName> {<Password> | *} [<Options>]] [/domain]
net user [<UserName> {<Password> | *} /add [<Options>] [/domain]]
net user [<UserName> [/delete] [/domain]]
Parameters
- UserName – Name of the user account. It can be a maximum of 20 characters.
- Password – This parameter can be used to assign a new password to an account or to modify an existing password. A password can be up to 127 characters.
- * – If you want password to be prompted to be entered in the command prompt after executing the net user command, then you can use a * in the place of Password parameter.
- /add – This option can be used to add a new user account.
- /delete – This option can be used to delete a specific user account.
Net User Command Examples
As mentioned in the beginning of this article, the commands below can be executed from both Command Prompt and PowerShell. But make sure they are opened in administrator modes to avoid undesired results.
1. List all the user accounts present in your system
To list all the user accounts present in your system, you can use the command Net User.
net user
If you notice a user account by the name WDAGUtilityAccount while using the net user command, do not worry, your computer security is not compromised. This account is a part of Windows Defender Application Guard and it provides added security to your machine, against malicious attacks, when using Internet.
2. Add a new user account
To add a new user account in your Windows 10, use the command below, replacing the new account name in the place of user_name
net user /add user_name
To verify whether your new user account is created or not, you can either use the net user command again,
or you can go to Control Panel –> User Accounts –> Change Account Type. Here, you will be able to see your newly created user account.
3. Assign a password for your new account
To assign a password to your new account, you can use the following command. Replace user_name and new_password with your new account name and the password that you intend to give respectively.
net user user_name new_password
In the screenshot above, user account name is TheGeekPage and the password assigned is theGeekPage@852.
4. Prompt password using *
If you want to prompt the password of a user account, you can use * option with the net user command.
net user user_name *
If the passwords match, then you will get the message The command completed successfully as shown in the screenshot above. And if the passwords do not match, you will get the message The passwords do not match as shown in the screenshot below:
5. Display all the information related to a specific user account
To display all the information related to any specific user account present in your machine, you can use the command net user user_name. Substitute the user_name part with the name of the account that you want to view details of.
net user user_name
6. Delete a specific user account
Just like adding a user account, deleting a user account from your machine is also easy with the net user command. You can use the command net user /delete user_account_name to delete a specific user account. Replace user_account_name with the name of the user account that you want to delete.
net user /delete user_account_name
To verify whether the account is deleted successfully from your machine or not, you can use the net user command again:
You can now see that the account TheGeekPage is no longer listed in the list of user accounts present in your machine.
These are only some of the net user commands that are widely used by Windows 10/11 administrator accounts. There are many more usages to this particular command-line tool. Hope you found the article useful.