20 Cool Microsoft Edge Tips and Tricks
Microsoft Edge is another offering by Microsoft in addition to the launch of Windows 10. Edge is the fast new browser launched with the aim to replace Microsoft’s graphical web browser and widely popular “Internet Explorer.” It will be a direct contender against the market leaders like Firefox and Chrome.
Being a new entrant in the category Edge may not be in competition with the current dominant web browsers, however, with the addition of some unique features and customization choices it shows some great prospect to be a future dominator.
Microsoft has created Edge with the view to provide a user friendly platform for all, along with all the essential components at hand. On further research it also offers several great advanced alternatives.
We can already see those curious eyes asking for more information on Microsoft Edge, what more it has to offer and how it can help you with a better browsing experience. So, in order to answer your queries today we have compiled the ultimate cheat-sheet on Microsoft Edge for you to be able to utilize its full benefits.
Ultimate Cheat-sheet for Microsoft Edge
-
Microsoft Edge Start Page Personalization
A Start Page is the first page that you notice on launching the Microsoft Edge browser. Since Edge gives you a cool option to personalize the Start Page, it’s entirely your choice what you want to view as the browser is launched. In order to be able to personalize it, you need to go to the three horizontal dots on the extreme right corner at the top (Main Menu) and then select the “Settings” option.

Here you can see one of the options which allow you to personalize the “Start Page” under the header “Open with”. Choose any of the radio buttons from “Start Page”, “New Tab Page”, “Previous Page” or “A specific page or pages” to customize according to your wish.
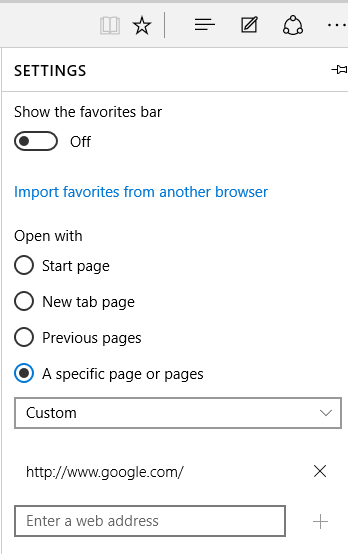
-
New Tab Personalization in Edge
With Edge you also have the option to choose what you want to appear on the New Tab. You can personalize the new tab by opening the Main Menu icon (three horizontal dots) on the top right hand corner and then opening the “Settings” option. Here you need to select the drop down menu under the header that says “Open new tabs with” and select the option you want.
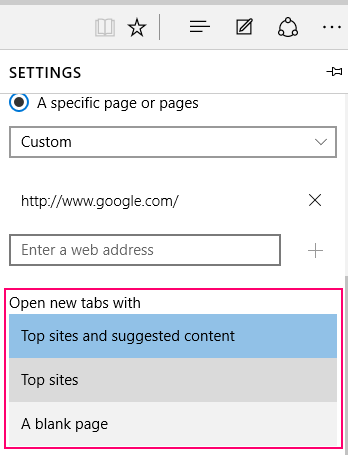
-
Bring your Bookmarks and Favorites to Edge
Edge lets you bring in any of your Favorites/Bookmarks effortlessly from other browsers like, Firefox, Internet Explorer or Chrome. In order to achieve this, go to the “Hub” option on the top right corner denoted with three horizontal straight lines. Find the option that says “Import Favorites” under it, click on it and then choose from the list of the browsers it provides on the next page from where you wish to bring in the bookmarks/favorites and then simply select the “Import” option.

-
Remove Interruptions with Reading View of Edge
If you want to get rid of any annoying advertisements or unwanted recommendations, make use of the “Reading View” option which will help you read the website content without any interruptions. So at times when you want to read an article distraction free, this tool becomes really useful.

In order to set an interruption free reading option, select the option that says “Book” on the top left end of the window while reading web content and the “Reading View” option gets enabled.
-
Build a “Reading List” on Edge for Articles
“Reading List” is a smart alternative to save your favorite links or web pages rather than saving them under bookmarks which makes it look disorganized. You can simply save the favorite contents under “Reading List” and be clutter free.

While reading any content, go to the option marked as a Star at the top right end of the screen and select the option “Reading List” from the drop down. Finally click on the option that says “Add” to add the content/link/web page to the itinerary.
-
Share a Web Link or Web Screenshot
If you have been looking for an option since quite some time to be able to share web links/websites on the social media platforms, your dream comes true with the Edge browser. So, if you want to share your web page on Google Plus, you need to install the app (Google Plus) on your device which then allows you to share the web page on it.

To share a web page, you need to go to the “Share” option on the top right end of the computer screen and then choose the social media app where you want to share it. However, if you instead to want to share a web page screenshot then you need to select the web page name from the same drop down list. This will further open up a fresh list on which you select the option that says “Screenshot” and click on it. Now that you have clicked on it, choose the social media icon of your choice where you want to share the screenshot and not the link.
-
Add Notes to Web Page

This is one of the coolest facilities that Microsoft Edge provides for its users, where you can add notes and do more on your favorite web page. The browser allows you to paint, write or highlight any web page content just like you would do it on a physical book, and then even save and share it where you want!

Select the icon on the top right corner of the screen depicted by a “Pen and Paper” and within a few seconds appears a host of options that lets you annotate the web content. Use the icons on the top left of the box to annotate the content.
finally save or share it from the options at the top left of the screen.
-
Create Website Shortcut on Start Menu
This again makes your life easier as it helps you to create a shortcut of your favorite website/link on the Start menu. This gives you a much faster access to go to the link with just one click of a button.
In order to add the website/link go to the three horizontal dots (Main Menu) on the top left corner of the Edge screen and then click on the option “Pin to Start” from the list. With this you have now successfully pinned the website/link to the Start Menu.

-
Modify Edge Theme
Being able to change your browser theme is one exciting concept, as it lets you view your browser in your favorite mode. Microsoft Edge is equipped with two different themes: Light and Dark.
In order to select the theme of your choice, go to the three horizontal dots again on the top right corner of the screen, select the “Settings” option.

Now from the drop down list choose Light or Dark beneath the header “Choose a theme” and you are all set!

-
Browsing in Private Mode
Incognito mode as you would say in Google Chrome or InPrivate Browsing in case of Internet Explorer, private browsing option in Microsoft Edge comes with the name of “New InPrivate Window.” This again as others will let you browse in private mode with no saved history of past browsing. Similar to incognito mode in Chrome browser.

In order to open the window in private mode, go to the main menu with three horizontal dots on the top right end of the browser and then select the option that says “New InPrivate Window” from the drop down.
-
Integrate Flash Player
Adobe Flash Player comes embedded in the Microsoft Edge browser just like it does with the Google Chrome. This helps you play any videos that run on flash on a website. This feature enable you to switch the function ON or OFF according to your wish.
In order to turn it ON or OFF go to the main menu of the Edge browser as always on the top right end of the screen.

click open the “Advanced Settings” where you will see “Use Adobe Player” option in the list.

You can now activate or deactivate this option based on your requirement.

-
Activate Home Button
Many of us may not want the Home page option; hence the Home Button is deactivated by default in Edge. However, if you want it to be enabled you need to go the main menu of the browser, click on the “Settings” option and the select the “Advanced Settings”. This will open up a box where you can see the first option that says “Show the Home Button” and you can simply slide the bar to turn it ON in case you want to activate it.

You can also type in the web page at the empty box provided below the slider which you want to open on clicking the Home button.
-
Display Favorites Bar
Another way to open your favorite web pages/links quickly is to add a favorites bar on the main page of the Edge browser. To activate the Favorites bar so that you can access your preferred website in no time, go to the main menu, click open the “Settings” option and then select the option that says “Show the favorites bar” from the drop down list. Move the slider to activate or deactivate the option.

-
Alter Default Search Engine
In order to add your preferred search engine as the default option, you are required to first type in the search engine address at the search field of the Edge and add it to the list of search engines that are available. So, if you want Yahoo as your default search engine, you must type in “Yahoo.com” in the search field, open it and then proceed as per the further instructions.
Now you need to go to the main menu of the Edge browser, click open “Settings” and then go to “Advanced Settings.” Find the option that says “Add New” from the drop down list mentioned under the “Search in the address bar with” header, click on it and then just choose your preferred search engine that you recently added to the list. Now click on the “Add” button stated below and you have successfully changed the default search engine.
Read : How to Change default search engine in Edge Browser
-
Open Websites in Internet Explorer
Call it a disadvantage, but Silverlight plugin feature is absent in Microsoft Edge which functions same as the Adobe Flash Player. In the absence of this plugin you may not be able to view certain types of animations, graphics or even media, hence in order to enjoy viewing those contents you may have to open the link on Internet Explorer. The fact that Internet Explorer supports Silverlight plugin makes your viewing experience a pleasant one.
In order to view the specific type of media, go to the main menu of the browser, click on the option that says “Open with Internet Explorer” from the list and it opens the link on Internet Explorer.

-
Go Keyboard Free with Caret Browsing
Browsing a web page without the keyboard usage can be exciting isn’t it? So, the Microsoft Edge browser comes with an option called “caret browsing” that helps you to do so! And how? In this you will see a text pointer on the websites which can be used to open web pages and browse.
Press the “F7” button on your physical keyboard and click on the confirmation message to proceed to activate caret browsing and proceed with keyboard free navigation.

-
Integrate Digital Assistant Cortana
Cortana is a built-in digital assistant in Edge which is set by default. It works as a virtual assistant that helps you with suggestions while you are searching for any information and will provide more details about it within the search bar itself. If it finds that you are looking for more information on a certain topic, it may provide more insight on that too.
-
Handy Tips on Keyboard Shortcuts
Keyboard shortcuts are different for different browser versions; hence Microsoft Edge comes with its own set of shortcuts that definitely serve as a timesaving method for many. Let us take a quick look:
-
Access Reading View Ctrl+Shift+R Cancel loading page Esc Duplicate Tab Ctrl+K Open Favorites Ctrl+I Open History Ctrl+H Open InPrivate Window Ctrl+Shift+P
-
Privacy Settings in Edge
To change your privacy settings in Microsoft Edge, you need to go to the main menu of the browser, click on “Settings” .

Now open the “Advanced Settings”.

It will open up a list where you can see all the privacy options under the header that says “Privacy and Services”.

The list includes options like, “offer to save passwords”, “Manage my saved passwords”, “Save from entries”, “Send Do Not Track Requests”, “Have Cortana assist me in Microsoft Edge”, “Cookies” option, and the option named “Show suggestions as I type”.
-
Extensions Soon to Arrive on Edge
The only option probably the state-of-the-art Edge misses here is the “Extensions” which the company promises to add very soon. So, if you were just about to shed the idea of moving up to Edge, just hold on to your horses for a while and Microsoft shall be back soon with the upgrade.
Therefore, using this super cool and ultimate Microsoft Edge cheat-sheet you should already be a master in using the browser, what say?