Microsoft edge browser is a browser with lot of cool features. One of them being the web note feature, which let any user write on the current opened browser window, highlight it and save it. This doodle like capability is an interesting thing and that too for a browser. If on a touch screen on phone or pc, you can just write with your fingers, while in other devices you can use your mouse to draw figures and write anything.
How to use edge browser note taking feature
First of all open edge browser and open any web page you want to annotate. Click on the note icon on the top right as shown below.
![]()
Now, the top bar will change and a set of several menus will appear.
Tool 1 (Pen) – Start writing anywhere on the webpage. The pen gets enabled on web note by default.
Click on pen icon (The left most icon) as shown in below pic (encircled in red square).
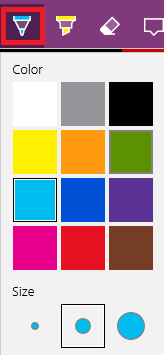
A set of customization option pops out. You can choose color as well as you can select the thickness of the writing.
Tool No.2 (Highlighter) – Click on the second icon just to the right of pen and now you can highlight anywhere on the web page.
Tool 3 (Eraser) – Click on eraser and now you can click on the figures drawn by pen and it will disappear. No ctrl+z happens here. Only this eraser will undo the changes.
Tool 4 (Add a typed Note) – On clicking this a note window will appear which you can place anywhere on the page and fill it with any note and save it.
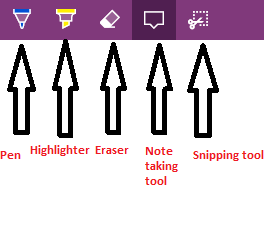
Below is the screenshot of the web page which i edited using these tools,

Now, once you are done, you can save the edited web page by clicking the save icon in the top right as shown below.

You can also create new folder if you do not want to store this annotated web page in the default favorite folder.
Also you can click on share icon and send it to onenote or mail. If you install windows facebook app or twitter app, you can also share this edited page on social networks.
![]()
Finally, click on exit to finally exit the edit mode.
Now, if you want to see your edited page again. Just click on the three horizontal lines menu in the top right named as reading list as shown in the picture below.

Just click on the web note you want to access.
Note – The saved web note is in image format.