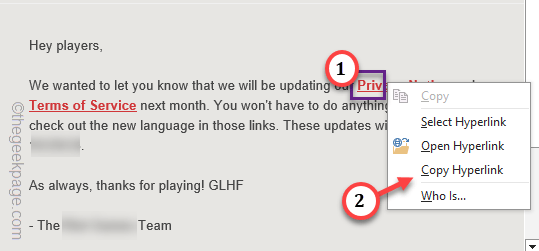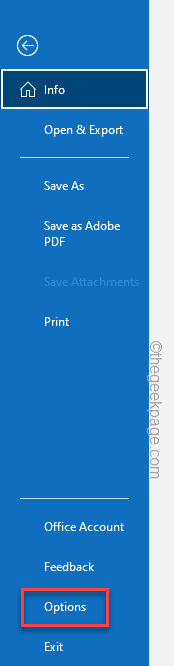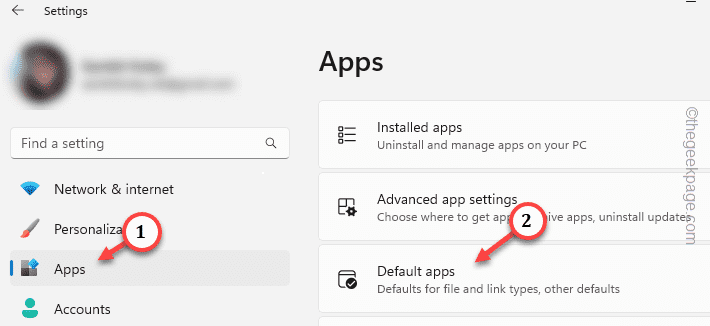Microsoft presets the Microsoft Edge as the default browser on all the Windows devices. But, it can be very annoying if all the email links on your Outlook/ Mail client is opening up in Microsoft Edge. As Microsoft Edge does take its moment to open up properly and then shifts you to the actual link, it can effect your productivity a lot.
Workarounds –
1. Usually Outlook directly open the hyperlinks in the default browser on your computer. So, we suggest you should make sure the Microsoft Edge is not set as the default browser on your system.
2. Another quick workaround is to copy the link, instead of opening it directly.
a. Right-click the hyperlink and tap “Copy link” to copy that.
b. Just go to the browser of your choice and paste and hit Enter to visit the link.
Fix 1 – Change the hyperlink settings in Outlook
There is a dedicated link management system in the Outlook which does depict which browser handles the hyperlinks.
Step 1 – To do this, open the Outlook client on your device.
Step 2 – Go straight to the “File” menu.
Step 3 – If you look at the bottom part of screen, you should see the “Options” setting. Open that up.
Step 4 – As the Outlook opens up, visit the “Advanced” pane.
Step 5 – Now if you scroll down through the right-hand pane, you should see the “Link Handling” section.
Step 6 – Find the “Open hyperlinks from Outlook in:” option. Tap the drop-down that says ‘Microsoft Edge‘ and set it to “Default browser“.
Step 7 – Then, click “OK” to change this link opening settings.
Close the Outlook Options page. Try clicking a hyperlink and test it yourself.
Fix 2 – Change the default browser settings
Outlook links usually opens the hyperlinks in the default browser on your computer. So, changing it to any browser other than Edge should do the trick.
Step 1 – Go ahead and press the Win+I keys together to open the Settings.
Step 2 – Go to the “Apps” settings from the left-hand pane.
Step 3 – On the right-hand section, tap to open the “Default apps“.
Step 4 – Now, on the right pane, if you look, you will find all the apps installed on your computer.
Step 5 – Find the browser you want to set as the default browser (like – Google Chrome or Firefox). Tap to open that browser settings.
Step 6 – In there, you shall find the “Make Google Chrome your default browser“. Tap “Set default” to set the browser as the default browser on your computer.
After setting the browser as the default one on your computer, go to Outlook and tap a hyperlink to open that.
It will open in the default browser.
Fix 3 – Change the group policy
On Windows Server devices, there is a group policy that manages link settings. Make sure that it is set to the system default browser.
NOTE – The Group Policy Management Editor feature is available on Windows Server edition.
Step 1 – To modify this link policy, you have to open a Run box first. To do that, use the Win+R keys at once.
Step 2 – Then, write this in the blank box and click “OK“.
gpmc.msc
Step 3 – There, on the left pane of the Group Policy Management Editor page, you have to navigate to this location –
User Configuration > Administrative Templates > Microsoft Office 2016 > Links
Now, you shall find several policies on the right-hand pane.
Step 4 – Find the “Choose which browser opens web links” in there and double-tap that.
Step 5 – Now, choose the “Enabled” mode.
Step 6 – Set the ‘Browser:’ to “System default browser” from the drop-down.
Step 7 – Don’t forget to apply this policy. So, tap “Apply” and “OK” consecutively.
Once you have applied this policy, close the Group Policy Management Editor.