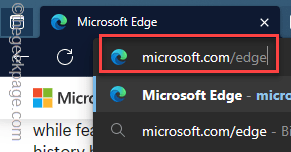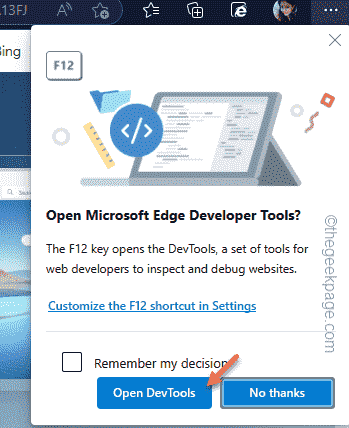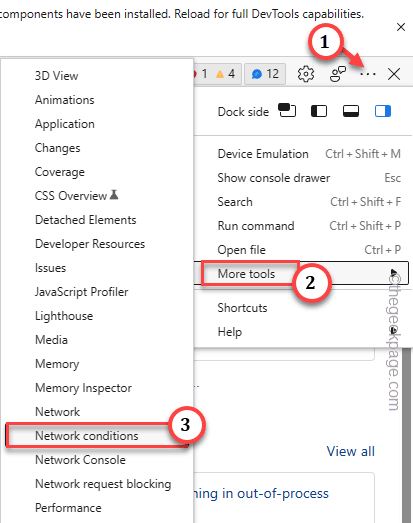Microsoft keeps on introducing a new feature to Edge every once in a while. So, updating Microsoft Edge is the utmost priority for many Edge users. But recently some users have complained that Microsoft Edge is not updating to the latest build (irrespective of what type of update stream they are using), so they can’t enjoy the latest features on their systems. If you are in that situation, you may be on the hunt for some quick resolutions. Follow these steps to fix the issue.
Workarounds –
1. Make sure that you are connected to the network and that it has a stable network speed.
2. Metered connections are not suitable for any update process, let alone Edge updates, which are automatic processes.
Fix 1 – Download the Edge browser
If you are trying to download Edge, but Edge isn’t updating, try these steps –
Step 1 – Open a new tab in Edge and paste this into the address bar. Then, hit Enter.
microsoft.com/edge
Step 2 – After opening the page, press the F12 key once.
Step 3 – You will see a prompt asking your permission to open Edge Dev Tools. So, tap “Open DevTools“.
Step 4 – Now, click the three-dot in the bottom console and tap “More tools>“.
Step 5 – Tap “Network conditions” to open it.
Step 6 – Uncheck the “Use browser default” box beside “User agent“.
Step 7 – Then, use the drop-down to set it to “Microsoft Edge (Chromium)- Mac“.
Step 8 –Now, just tap the refresh icon in the address bar to refresh the webpage.
Step 9 – You will see the option to download the Edge browser now. Tap the “Download for Windows” option.
This way, you can run the Edge installer and fix the issue yourself.
Fix 2 – Kill all the Edge processes and restart it
Kill all the Edge processes and relaunch the browser.
Step 1 – If you have an instance of Edge opened on your system, close it.
Step 2 – Sometimes Edge continues to run in the backyard. So, call the power user menu using Win+X keys together. Tap “Task Manager” to open that up.
Step 3 – Now, as the Task Manager opens up, head to the Processes tab.
Step 4 – There, you will see the “Microsoft Edge” process and tap “End task” to kill the entire process thread.
Step 5 – Relaunch Microsoft Edge.
Step 6 – Wait until the Home page loads up. Then, copy-paste this in the address bar and hit Enter.
edge://settings/help
Microsoft Edge will automatically start the check for updates. It will automatically download the updates and install them. Wait for it to finish installing.
Step 7 – Edge will show you the prompt to restart the browser. So, tap “Restart” to do the same.
Exit Edge after this.
Fix 3 – Download the offline installer for Edge
Get the latest offline installer for Edge and use it to update to the latest version.
Step 1 – Get to the Edge business downloads page.
Step 2 – There, tap “Download” to download the Ege installer according to the CPU architecture your system is using.
Wait for the Edge installer to be downloaded.
Step 3 – Just run this setup file to install the latest Edge.
You won’t get any update error messages in Edge again.
Fix 4 – Start the Microsoft Edge Update services
Microsoft Edge Update services are mandatory for you to update Microsoft Edge properly.
Step 1 – You can find the Microsoft Edge Update service on the Services page. To open it, press the Win+R keys at once.
Step 2 – Then, write down “services.msc“. Finally, click “OK“.
Step 3 – After reaching the Services page, find the “Microsoft Edge Update Service“.
Step 4 – There, double-tap that service so that you can get access to its Properties.
Step 5 – Make sure to turn the ‘Setup type:’ to “Automatic” using the drop-down list.
Step 6 – Edge won’t update if the service is not running. So, tap “Start” to resume the service.
Step 7 – To apply & save this change, tap “Apply” and “OK“.
Exit Services. Now, open Edge and try to update it again.
Fix 5 – Install all the pending WU
Sometimes crucial Edge updates are delivered along with Windows updates.
Step 1 – The easiest way to reach Windows Update is to write “Windows Update” in the box.
Step 2 – Then, click “Check for Updates” in the search result.
Windows will automatically download the necessary updates for your computer. After installing the updates and restarting the device, open Edge and test.
Fix 6 – Repair Edge
Reset the MS Edge to the default version and then try to update that.
Step 1 – Open a new window of MS Edge, if you haven’t already.
Step 2 – There on the extreme right-top corner, click the three-bar and tap “Settings“.
Step 3 – On the main Edge Settings page, select “Reset settings“.
Step 4 – Afterwards, tap “Restore settings to their default values“.
Step 5 –Edge will reset the startup page, new tab page, and search engine settings. Just click “Reset” to give your confirmation.
After resetting the Edge, you can easily update it.
Fix 7 – Delete your Edge user data
Corrupted Edge user data can block the update request.
Step 1 – Use the Win key and the R keys at once.
Step 2 – Input this in the Run box blank box and hit Enter.
appdata/Local/Microsoft/Edge/User Data
Step 3 – Look for the “Default” folder.
Step 4 – Then, tap the “Delete” icon to delete that folder from your system.
Exit File Explorer. Reboot the Edge browser. Finally, try to update MS Edge.
Fix 8 – Repair Edge
Repair MS Edge quickly and try to update it.
Step 1 – Just press the Win key+X keys together.
Step 2 – Then, click the “Installed apps” to open that.
Step 3 – When you get to the complete list of apps, search for “Edge“.
Step 4 – Wait to see “Microsoft Edge” in the search results. Then, tap the three-dot and tap “Modify“.
Step 5 – Edge will show up the option to repair it. So, tap “Repair“.
Exit Settings and open Edge directly after this. Just go forward and try to update it again.
Check if that helps.