With Windows 10, we can say that Microsoft is back on track. With various new features , it’s a perfect one. After the declining performances of Internet Explorer , people started switching to Chrome and Firefox. But, now with the introduction of Microsoft Edge, people will definitely find it faster and stylish as comparable to Chrome and others. It is compatible to mostly every websites . It is an unexpected change from Microsoft, which is sure to demolish the foundations of other web-browsers. This is setup as a default browser and you will surely find it interesting, stylish and speedy.
If you have been wondering to use bookmarks set on your browsers like Chrome , IE or Firefox on to the newly developed Microsoft Edge available now on Windows 10, we are there to help you import your bookmarks and favorites from your previously used browsers.If you have your default browser installed currently on Windows 10, and you want to shift to Microsoft Edge, the importing of bookmarks is rather very simple. Though Edge doesn’t support HTML files, it easily imports the bookmarks from Chrome and IE as standard browsers. So, if you have any other browser as well like Firefox or Opera, the need is to first shift those bookmarks onto Chrome or IE. And then , you can follow the same procedure as described below for importing the bookmarks from them to the Edge.
Procedure to Import Bookmarks from Chrome / Internet Explorer
Start the Microsoft Edge. Click on three dots at the extreme right top. When you click it, a sub-menu opens where you’ll find Settings. Proceed by clicking that.
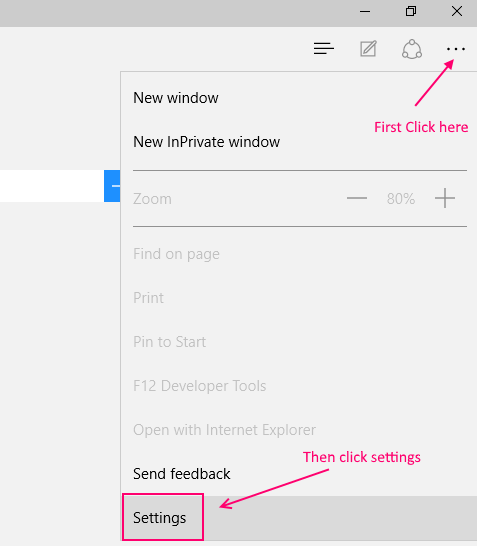
In Settings, you can find “Import Favorites from another browser”. Click on this to proceed.
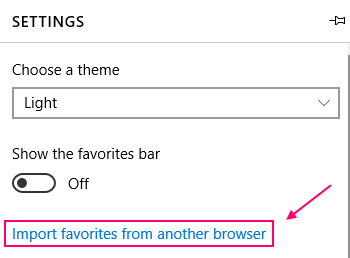
You’ll have two options to import from- “Internet Explorer” and “Chrome”. You can import by checking the corresponding box of the browser, which you want to import from.
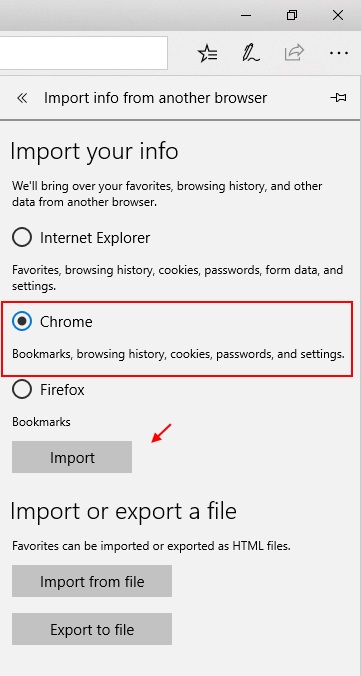
Click on Import and wait for a few seconds. Your imported bookmarks would appear in Edge in The FAVORITES sidebar. You can open them up to access them for checking.
Note that, you can also import the exported files from your favourite browser to Microsoft Edge by clicking on Import from File.
For viewing the favorites bar, all you have to do is to go to Settings and mark “Show the favorites bar” ON.

At the present moment, Edge doesn’t support the bookmarks import from any other browsers other than Chrome and Internet Explorer. Edge doesn’t accept the import of HTML files. In other words, you can though proceed by first converting bookmarks of your browser into HTML file, but next step will be to import these files to Edge , which is not possible now.
Alternative Method – Importing Bookmarks from Firefox/Opera or any other browser by exporting the file.
What you can do is to first import your bookmarks from Firefox/opera or any other browser to the standard browsers like Chrome or IE. Then you can import the imported bookmarks from Chrome/IE into Edge by the procedure explained above.
Firstly open the Library. For opening the library in Firefox, you can type the shortcut keys as “ctrl+shift+B”.

You can see the “Import and Backup button”. Click on it to open “Export Bookmarks to HTML…”.
Save these bookmarks as a HTML file

Import these Bookmarks into Chrome/ IE. Then you can proceed as above.
For importing these bookmarks to chrome, just click on three horizontal lines at top right of chrome window .
Then Click on Bookmarks –> Import Bookmarks and Settings.

Then finally Import directly from firefox or import via downloaded HTML file.
Edge is an effective browser with a better web experience than other browsers available. Microsoft will be seen updating Edge to improve the browser and to add much more features. It might also add other browsers to its bookmark import list. Let’s wait and see for any new update. Till then, work out as above….
Hope you found it helpful.