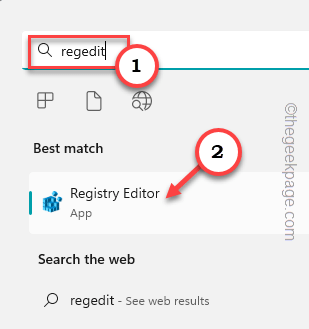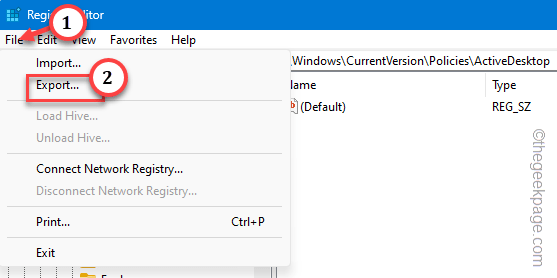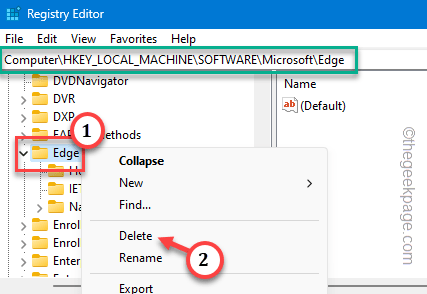Microsoft Edge extensions can make your life easier. But, if you have installed Edge extensions from unknown sources, it can make your life quite troublesome. You won’t be able to remove that extension (actually it is a malware) from Edge directly or from Settings! And, until you remove it, it will continue to hijack all the information from Edge and transfer to the miscreant! So, follow these steps and uninstall the extension from the browser.
Fix 1 – Delete the extension using the Regedit
If you can’t delete the extension in regular manner, remove the extension using the Registry Editor.
Step 1 – Write “regedit” into the search box.
Step 2 – You will see “Registry Editor” has appeared in the elevated pane. Tap it once.
Warning – You are going to edit the Edge extension key. So, better to create a registry backup before you edit a single value.
a. As soon as the Registry Editor opens up, tap “File” and tap “Export” to export the registry backup.
b. Give a name to this backup and save it somewhere safe on your system.
Step 3 – Now, let’s jump into the main solution. Navigate to this point –
Computer\HKEY_LOCAL_MACHINE\SOFTWARE\Microsoft\Edge
Step 4 –Just right-click the “Edge” folder on the left-pane and tap “Delete“.
Step 5 – Windows sends a warning message that reads like this –
Are you sure want to permanently delete this key and all of its subkeys?
Step 6 – Tap “Yes” to delete the key from your computer.
Step 7 – Next, reach this point in Registry Editor –
Computer\HKEY_LOCAL_MACHINE\SOFTWARE\WOW6432Node\Policies\Microsoft\Edge
Step 8 – Once you are there, look for any subfolders or subkey with the name of the extension or extension ID (which you can see from the extension page or you can just google it).
After removing this key, exit Registry Editor.
Make sure to restart the system after this as none of this would work if you don’t restart the system.
Once you have rebooted the system, launch Edge. You will find allow
Fix 2 – Disallow Prevent turning off extensions policy
If you want to remove an extension which is under restricted group policies, you can’t unload any extensions at all.
Step 1 – Simply using the ⊞ Win key+R keys together once. This shall open up a dialog box.
Step 2 – Then write this and hit Enter.
gpedit.msc
Wait until Local Group Policy Editor window opens up.
Step 3 – Then, get on to this point –
Computer Configuration > Administrative Templates > Windows Components > Microsoft Edge
Step 4 – Next, on the right-hand pane, you shall find the “Prevent turning off required extensions”. Double-tap it to open that policy up.
Step 5 – After this, set the policy to “Disabled” disable mode.
Step 6 – Then, tap “Apply” and “OK” to save this policy settings.
Exit the Group Policy page. Reboot the system once. Then, open Edge and try to remove the extension in regular manner. You should be able to fix the issue with this.
Fix 3 – Remove the MicroApp folder
Remove the Microapp folder from the Localappdata folder. Test if this solves the issue.
Step 1 – Call upon a Run dialog box.
Step 2 – Then, paste it there and click “OK“.
%localappdata%
Step 3 – When you get to the Local app data folder, scroll down and select the “microapp” folder.
Step 4 – Next just tap “Delete” key from your keyboard to remove it from your system.
Open MS Edge extensions page and try to eliminate that faulty extension once more.
Fix 4 – Use the terminal to remove the package
If you are facing any difficulties removing the key from Registry Editor, you can run do it from the command line.
NOTE – This is a highly risky step. So, we recommend you create a restore point for your Windows 11 machine. In case, if anything doesn’t go according to the plan, you can just revert it to back using this restore point.
Step 1 – At creating the restore point, click the ⊞ Win button once and begin to write “cmd“.
Step 2 – Next, just right-click the “Command Prompt“. Further, click “Run as administrator“.
Step 3 – Now, patiently put each of these commands into the terminal, and hit Enter to run all these one after another to delete particular registry values.
reg delete "HKLM\Software\Microsoft\Windows\CurrentVersion\Policies" /f reg delete "HKLM\Software\Microsoft\WindowsSelfHost" /f reg delete "HKLM\Software\Policies" /f reg delete "HKLM\Software\WOW6432Node\Microsoft\Policies" /f reg delete "HKLM\Software\WOW6432Node\Microsoft\Windows\CurrentVersion\Policies" /f reg delete "HKLM\SOFTWARE\Policies\Microsoft\Windows Defender" /v DisableAntiSpyware reg delete "HKCU\Software\Microsoft\Windows\CurrentVersion\Policies" /f reg delete "HKCU\Software\Microsoft\WindowsSelfHost" /f reg delete "HKCU\Software\Policies" /f reg delete "HKLM\Software\Microsoft\Policies" /f
After running all these commands, exit Command Prompt. Then, restart the system.
Once you have rebooted it, try to remove the extension once more. Check if this solves the issue.
Fix 5 – Reset the Edge
You can restore the MS Edge to the default, fresh Microsoft Edge. This will remove all the extensions, along with the rotten one.
Step 1 – Launch MS Edge.
Step 2 – Next, click the three-bar and tap “Settings“.
Step 3 – After opening the Microsoft Edge settings, choose “Reset settings” from the left pane.
Step 4 – Then, click “Restore settings to their default values” to open it.
Step 5 – A warning message will appear. Just click “Reset” to reset the Edge browser.
All the extensions will be turned off, cookies, and some other temporary data will be cleared away.
Head on to the edge://extensions/ to open and check whether that malicious Edge extension is disabled or removed.
Fix 6 – Open Edge and retry removing the extensions
Sometimes MS Edge automatically realizes a faulty, corrupted, malware-ridden extension automatically.
Step 1 – Open a fresh page of MS Edge. Paste this address in the blank address box and hit Enter.
edge://extensions/
Step 2 – Check whether any extension contains this line –
This extension contains malware.
Step 3 – Just tap “Remove” to remove it from the Edge browser.
Check if this fix the issue you are facing in Edge.
Fix 7 – Run a full scan using Windows Security
Running a full scan should detect and fix the malware-infested extension file from Edge.
Step 1 – Open Windows Security.
Step 2 – Then, head on to the “Virus & threat protections“.
Step 3 – Next, click on the “Scan options“.
Step 4 – Select the “Full scan” option.
Step 5 – Then, tap “Scan now“. This will kick off system wide scan.
Leave the system alone for a while. It may take a few hours to complete the process. Windows will identify the affected extension among the Edge components.
Additionally, you can use any third-party antivirus like Webroot to identify the browser-malware and fix it.
Fix 8 – Uninstall the extension using third-party uninstallers
If you can use Wise Uninstaller or Revo uninstaller free to uninstall the extension from your Edge. Some of the affected users have some helps using these uninstallers.
Hope this helps you resolve the issue.