Some Windows 11 and Windows 10 users are complaining about an issue they are facing when they are trying to copy/ move some files from external media devices (like USB device, external hard drive). According to these users, they are unable to do it as an error message is shown stating “The File or Directory is Corrupted Error Code- 0x80070570“. If you are in the same situation, follow the fixes of this article and the problem will be solved easily.
Workarounds–
1. Restart your computer. After rebooting, check if the error is fixed or not.
2. Unplug the USB device from your computer. Plug the device again to your computer. Try transferring the files.
3. Plug the external media device to another computer and try transferring the files.
If the error is still there, then there is some problem with the USB device.
Go for these fixes if these workarounds didn’t help-
Fix-1 Error check your USB device
If the device is corrupted or there are some bad files which are causing this issue, repairing the device will solve the issue.
1. Press Windows key+E to open File Explorer on your computer. Then, on the left-hand side, click on the “This PC“.
2. Right-click on the USB device and then click on “Properties“.
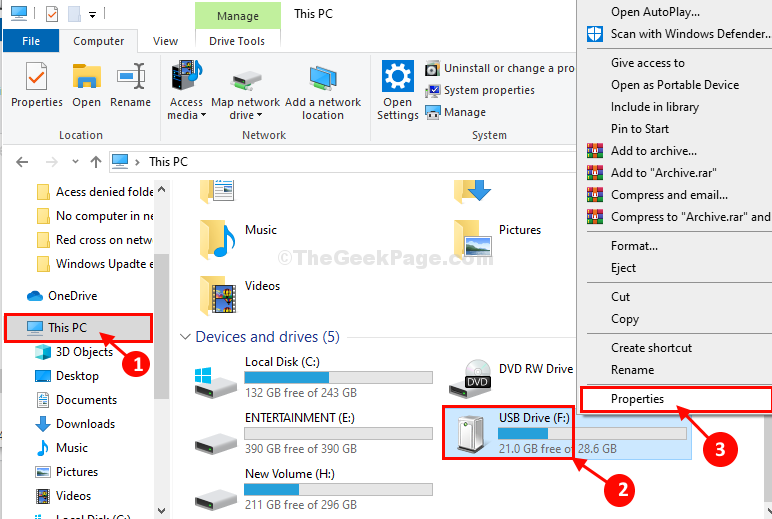
3. In USB Drive (F:) Properties window, at first, go to the “Tools” tab.
4. In the Error Checking, you need to click on “Check“.
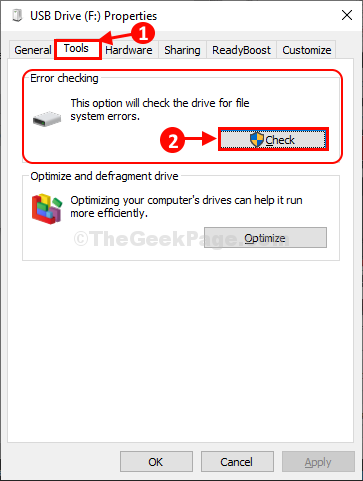
5. Then, you have to click on “Repair drive“.
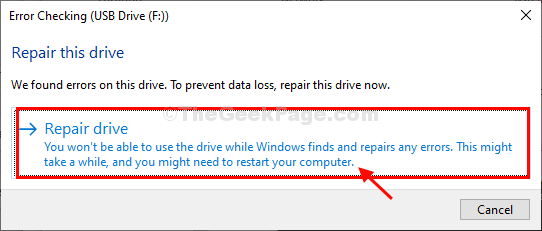
6. Once you see that the repair process has finished, click on “Close” to close the error checking window.

Check if you can transfer any file from your computer to the media device or vice-versa. If the error is yet to be solved, go for the next fix.
Fix-2 Check the drive from CMD
Check the drive bypassing this simple command from Command Prompt window. But first, you need to note the drive letter of the usb drive on your computer.
1. To open the File Explorer on your computer, press Windows key+E keys.
2. Once the File Explorer window has opened, click on “This PC” to see all the drives.
3. Then, you have to note down the drive letter of USB Drive
(Example– For us, the drive letter of the USB device is “F:” ).

4. Now you have to open the CMD window. Press Windows Key+R to launch Run, and then type “cmd” and hit “Enter“.

Command Prompt window will be opened.
5. In Command Prompt window, copy-paste and modify the command and then hit Enter after to execute it.
chkdsk /f <drive letter>
[Example- For our case, the command will be-
chksdsk /f F:

This process may take a while to be complete.
Close Command Prompt window.
You should be able to transfer data from the media device or vice-versa. Your problem should be solved.
Fix-3 Move the file to another folder
Copy the file with whcih you are facing the issue and then paste it in another folder in another location in your computer and see if it works or not.
Fix 4 – Try startup repair
1 – Press Shift key and then keeping it pressed just click Restart on your Pc

2 – Select Troubleshoot

3 -Now, choose Advanced options.

4- Then click on Startup repair

Now, let the system perform a startup repair and fix issue.
Fix 5 – Turn OFF antivirus
If you have any third party virus installed on your system, turn it off and try again.
Also, turn off real time protection on your PC.
1 – Search Virus & Threat protection in windows search box.
2 -Now, click on it

3 -Now, Click on Manage settings under Virus & Threat protection settings

4 – Now, turn off Real time protection

Now, try again.