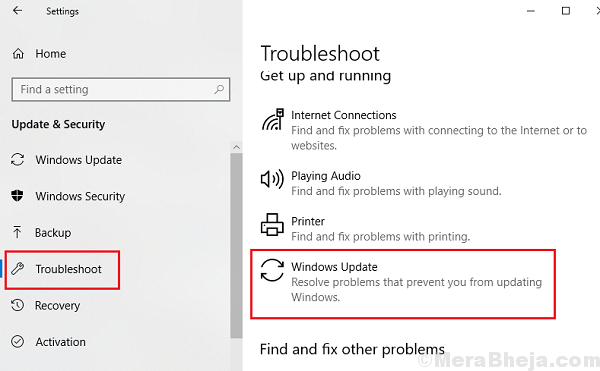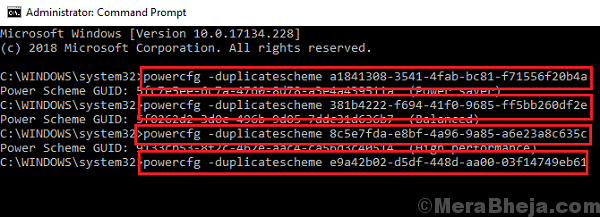Power plans help you manage the power settings and usage of the battery and in general power of the system. There are 3 custom power plans – Power Saver, Balanced, and High Performance. You could customize these plans or simply make your own. Personally, I decide my power options (brightness, what happens on putting down the lid, etc) by myself, but for general users, choosing one of the 3 power plans is better.
However, at times, users report that the power plans (either one, two, or all) are missing.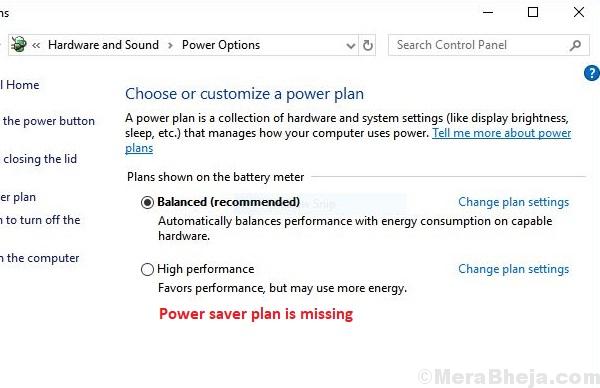
Cause
A few of the known causes for this issue are: corruption in the system, malware and virus, an incorrect Windows update which fumbled up the settings of the system.
Try the following solutions one by one to resolve the issue:
Solution 1] Update Windows
Since the primary cause behind the problem is a Windows update gone wrong, we could try updating Windows just in case microsoft pushed the fix. Here’s the procedure to update Windows.
Solution 2] Scan your system for malware and virus
This issue could also be caused by malware and virus. Thus, run a full anti-virus scan on your system to isolate this possibility.
Solution 3] Run the Hardware and devices troubleshooter
The Hardware and devices troubleshooter could fix issues related to the power options, especially in a battery-operated laptop.
1] Click on the Start button and then the gear-like symbol to open the Settings page.
2] Go to Updates and security and then the Troubleshoot tab.
3] Select the Hardware and devices troubleshooter and then run it.
4] Restart the system.
Solution 4] Discharge the laptop capacitors
In case the issue is with the hardware of a battery-operated laptop, we could consider discharging the capacitors of the laptop and allowing it to pick up the charge from the battery again.The procedure is as follows:
1] Shut down/Power off the system.
2] Unplug the charging cable and disconnect the battery from the system, thus making sure it has no source of power connected to it.
3] Press the Power button for 20 seconds. This will discharge the residue charge in the laptop’s capacitors.
4] Now connect back the the battery/charging cable.
5] Boot the system and check if it resolves the issue.
Solution 5] Restore the power options manually
If everything else fails, we could restore the power options manually. An easier way of doing so (instead of creating them from the settings one by one) would be to add them through Command Prompt. The procedure is as follows:
1] Search for Command Prompt in the Windows search bar and right-click on the icon. Select Run as administrator.
2] Type the following commands in the administrative Command Prompt windows one by one and press Enter after each comment to execute it:
powercfg -duplicatescheme a1841308-3541-4fab-bc81-f71556f20b4a powercfg -duplicatescheme 381b4222-f694-41f0-9685-ff5bb260df2e powercfg -duplicatescheme 8c5e7fda-e8bf-4a96-9a85-a6e23a8c635c powercfg -duplicatescheme e9a42b02-d5df-448d-aa00-03f14749eb61
3] Restart the system and check if it helps with the issue.