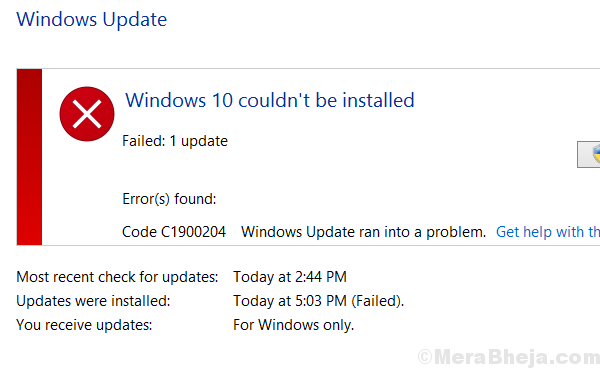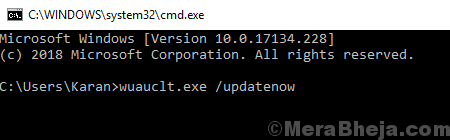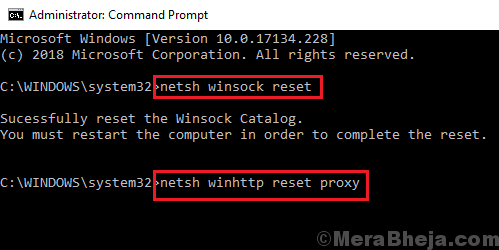Windows updates are necessary and if not done on time, it could be a security issue for the system. Of the many known issues with Windows update, one is:
Windows Update Error 0xc1900204
This error does not let the Windows update initiate at all. The following troubleshooting steps could be helpful in resolving the same:
Solution 1] Run the Windows update troubleshooter
Before proceeding to more intensive troubleshooting, we could try using the Windows update, in-built troubleshooter. The procedure to do so is as follows:
1] Click on the Start button and then the gear-like symbol to open the Settings page.
2] Go to Updates and security and then the Troubleshoot tab.
3] Select the Windows update troubleshooter and run it.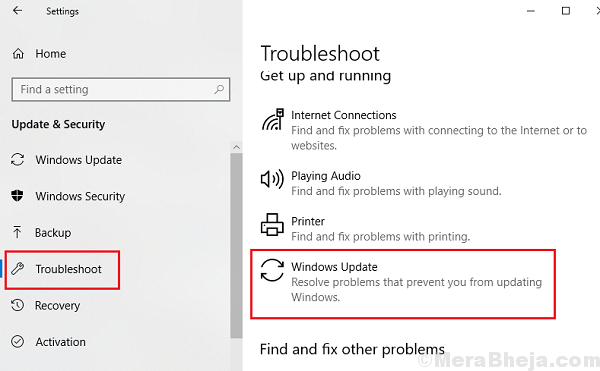
Solution 2] Make sure the system is not overloaded
Windows update is ideally a background task. If the system is being overutilized, it would be subsided. To verify this, check the Disk utilization in the Task manager.
1] Press CTRL+ALT+DEL to open the Security options menu.
2] Select and open the Task Manager from the list.
3] Check if the Disk utilization is shooting up to 100% again and again. If yes, it might be because of a memory intensive task. You might have to close it temporarily depending on how important it is.
Solution 3] Free up a little disk space
Windows update stores files on the system and thus it needs space to run. If your system drive is full or almost full, it would be advisable to uninstall a few applications to unload the system.
Solution 4] Force run Windows update through Powershell
The difficult part with Error 0xc1900204 is that we do not know the exact cause since the Windows update doesn’t even start. We could try starting it forcefully through Powershell and check what happens further.
1] Right-click on the Start button and select Windows Powershell (administrator).
2] Type cmd and press Enter to open a Command Prompt like window.
3] Type the following command and press Enter to execute it:
wuauclt.exe /updatenow
Solution 5] Reset Windows Update components
Resetting Windows updates components is a complex procedure, but we could do it one by one.
1] Type Command Prompt in Windows search and right-click on the icon. Select Run as administrator.
2] In the administrative Command Prompt window, copy-paste the following commands and press Enter to execute them:
net stop bits net stop wuauserv net stop appidsvc net stop cryptsvc
These commands stop services associated with Windows update, like the Windows update service, cryptographic service, etc.
3] Delete a few files by typing the following command and pressing Enter:
Del “%ALLUSERSPROFILE%\Application Data\Microsoft\Network\Downloader\qmgr*.dat”
4] Change the names of the Software Distribution and catroot2 folder by typing the following command and pressing Enter to execute them:
Ren %systemroot%\SoftwareDistribution SoftwareDistribution.bak Ren %systemroot%\system32\catroot2 catroot2.bak
5] Type the following command to reset the Background Intelligence Transfer service and Windows update service:
exe sdset bits D:(A;;CCLCSWRPWPDTLOCRRC;;;SY)(A;;CCDCLCSWRPWPDTLOCRSDRCWDWO;;;BA)(A;;CCLCSWLOCRRC;;;AU)(A;;CCLCSWRPWPDTLOCRRC;;;PU) exe sdset wuauserv D:(A;;CCLCSWRPWPDTLOCRRC;;;SY)(A;;CCDCLCSWRPWPDTLOCRSDRCWDWO;;;BA)(A;;CCLCSWLOCRRC;;;AU)(A;;CCLCSWRPWPDTLOCRRC;;;PU)
Press Enter to execute each of them.
6] Navigate to the System32 folder by typing the following command and pressing Enter to execute it:
cd /d %windir%\system32
7] To completely reset the BITS service, we would have to reregister a few files. Type the following command and press Enter to execute them:
netsh winsock reset netsh winhttp reset proxy
8] Type the following command to restart the services associated with Windows update which we stopped earlier:
net start bits net start wuauserv net start appidsvc net start cryptsvc
9] Exit Command Prompt and restart your system.
Solution 6] Run a full anti-virus scan
Since this issue could be caused by virus and malware, it would be advisable to perform a full anti-virus and malware scan of the system and isolate this possibility.
Hope it helps!