Are you tired of the mini toolbar that pops up every time you right-click on a Word file or Excel sheet? As you right-click on a Word File or an Excel sheet you usually notice a context menu. The mini toolbar appears just above the context menu and can be really annoying for most users. It looks like this:
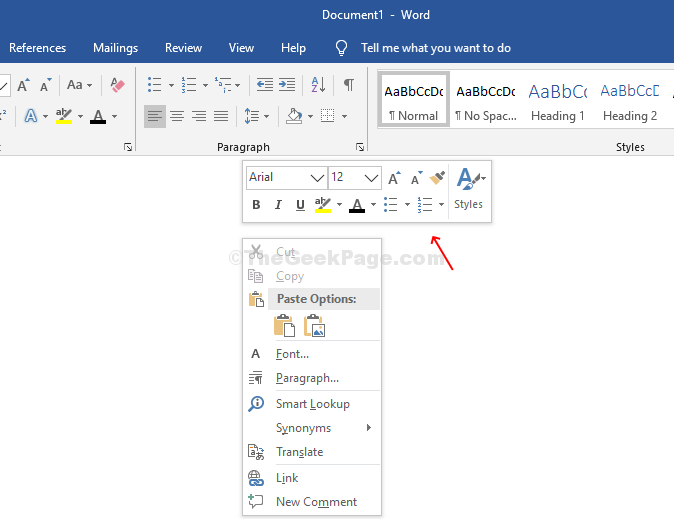
So, how do you get rid of this annoying little right-click mini-toolbar in Word or Excel? Here’s a quick and easy method using which you can be done with the mini toolbar once and for all.
Method 1 – How to Disable the Right-Click Mini Toolbar in Word/Excel via File Menu
Many times, you may not find the folders as shown above for Word or Excel, in the Registry Editor.
Step 1: In such cases, open Word or Excel file , click on File on the extreme top left
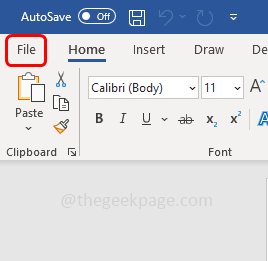
Then click on Options.
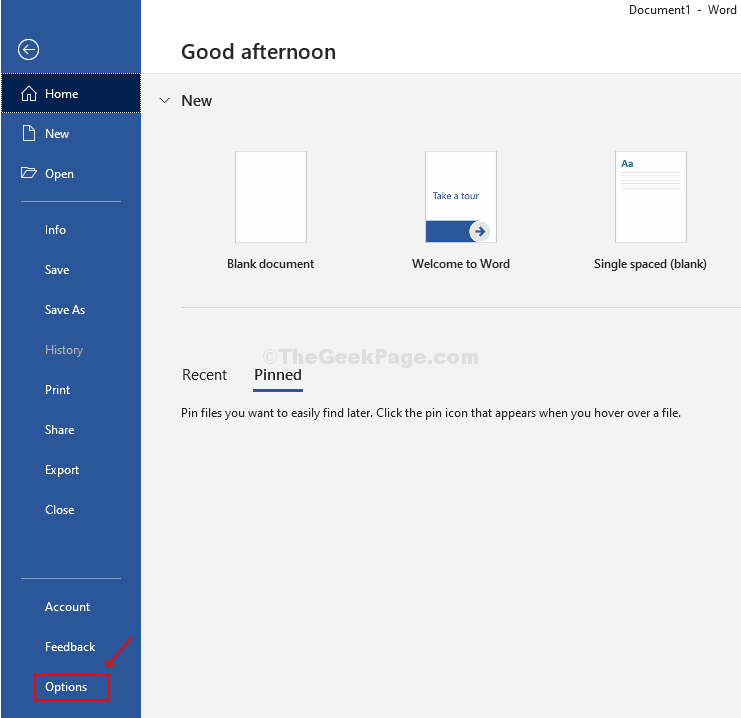
Step 2: It will open the Word/Excel Options window. Under User Interface Options > uncheck the box next to Show Mini Toolbar on Selection.

This will automatically create the folder for you in the Registry Editor. Now follow the procedure from Step 2 under Method 1 to disable the right-click Mini Toolbar in Word or Excel.
Method 2- How to Turn-Off the Right-Click Mini Toolbar in Word/Excel using Registry Editor
Step 1: Press Windows Key + R to open the Run box. Type Regedit in the box and hit Enter to open the Registry Editor window.

Step 2: In the Registry Editor window, navigate to the below path:
HKEY_CURRENT_USER\Software\Microsoft\Office.0\Common\Toolbars\Word
This path is for those using Word 2016.
Note: If you are using Word 2007 you can navigate to:
HKEY_CURRENT_USER\Software\Microsoft\Office.0\Common\Toolbars\Word
If you are using Word 2010 you can navigate to:
HKEY_CURRENT_USER\Software\Microsoft\Office.0\Common\Toolbars\Word
Now right-click on the empty area on the right-hand side pane, click on New > DWORD (32-bit) Value.

Step 3: Name the DWORD Value field as AllowMenuFloaties, and you are done. No values need to be changed, leave them as it is. No more action required.

Now, when you go back to Word and right-click, the Mini Toolbar is gone!

If you want to disable the Mini Toolbar in Excel 2007, follow the same procedure using the below path:
HKEY_CURRENT_USER\Software\Microsoft\Office.0\Common\Toolbars\Excel
For Excel 2010 by navigating to:
HKEY_CURRENT_USER\Software\Microsoft\Office.0\Common\Toolbars\Excel
and, for Excel 2016 by going to:
HKEY_CURRENT_USER\Software\Microsoft\Office.0\Common\Toolbars\Excel