Microsoft edge is the brand new web browser introduced in window 10.It comes with a clean user interface with no matter of contention and is typically user friendly. The maximum user prefers working with Firefox or Chrome and thus a very fewer people prefer Edge because it is totally new and less people are aware of it.Though there are lots of users who are facing problems while operating Edge on window 10.Some are saying that it do not start off while the others are criticizing that that its crashes while loading the page and hence they conclude that Edge browser is too slow to work on it.
Recommended: – How to use Edge Note taking Feature
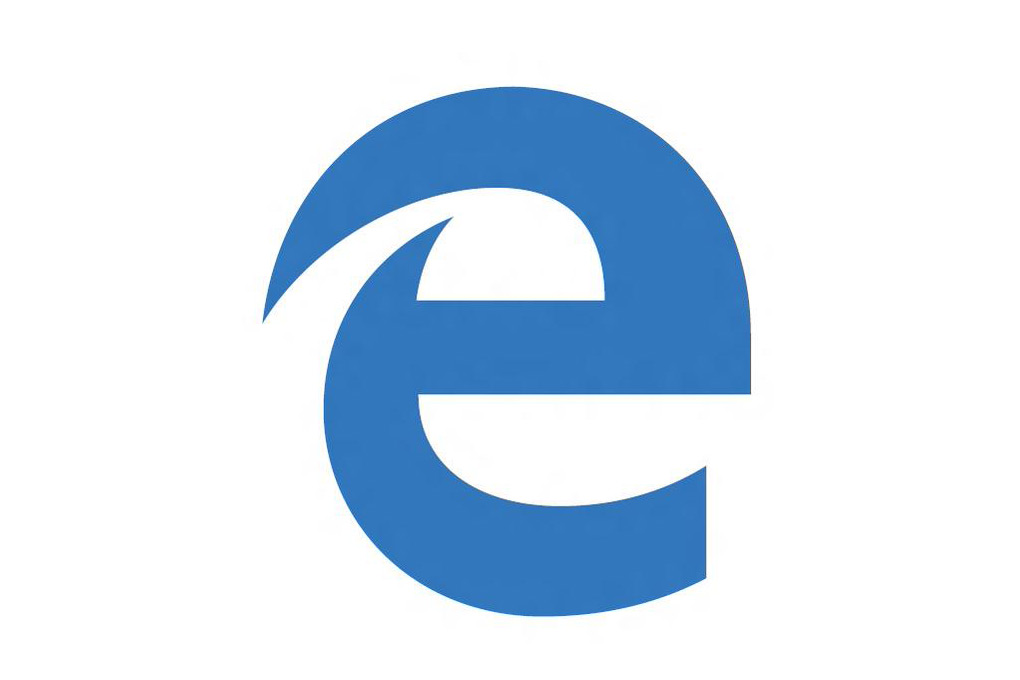
So if the users are facing problems while working on Edge browser the best solution to solve all the issue is by reinstalling the Microsoft Edge browser. Though it’s not an easy task to reinstall the Edge browser so if the users are seriously facing some issues with it they should go for it because it’s the perfect way to solve all the issues.
Reinstalling the Microsoft edge browser is pretty easy if the user follow the steps below correctly. Thus it’s always advisable to the user to read all the steps thoroughly before implementing it.
Recommended: – Uninstall Default apps with Powershell in Win 10
Reinstalling microsoft edge with powershell
(We always suggest the users to make a Restore Point of window before making any changes in the operating system because its helps the user to restore the window system to the previous condition if something went wrong).
STEP 1: Close all the running application on the window 10 even the Microsoft edge browser.
STEP 2: Taking it up to next level by opening up the File Explorer and then clicking on View to check whether hidden items are enabled if it’s not put a check mark on the “Hidden items”. It is an important step because few folders are hidden automatically by the system which is needed to be enabled.
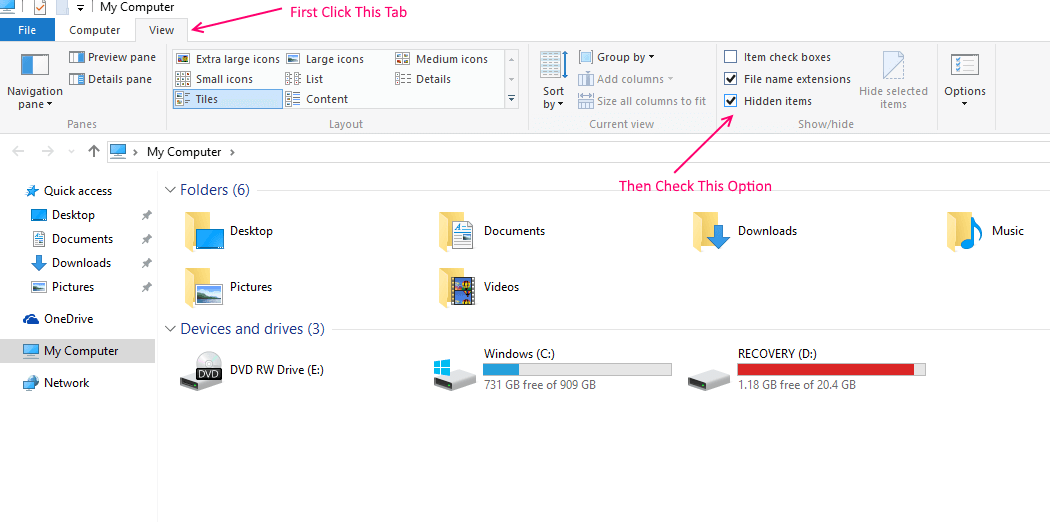
STEP 3: Operate to the next step by navigating to the following location
C:\Users\UserName\AppData\Local\Packages
(Change “USERNAME” With your name of the user account)
STEP 4: Find the folder named Microsoft.MicrosoftEdge_8wekyb3d8bbwein by searching the search box.
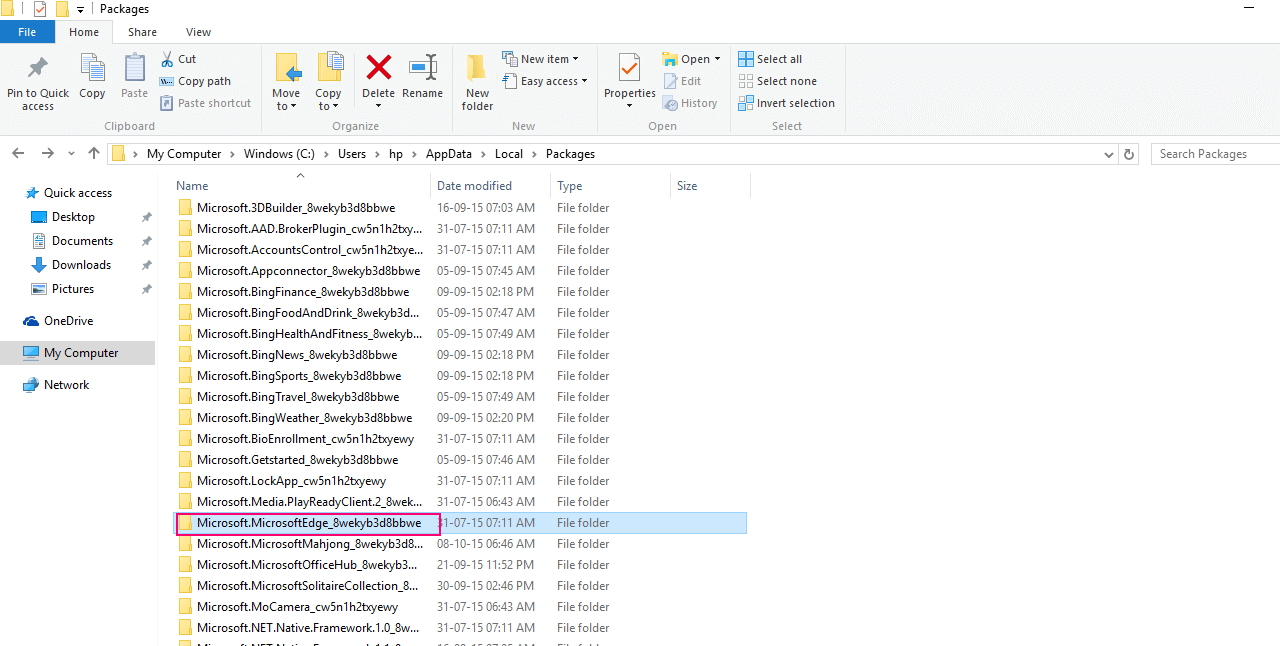
And delete the folder “Microsoft.MicrosoftEdge_8wekyb3d8bbwein”
- When the user will press the delete option they will get a confirmation dialog. Press yes on the button in order to continue.
- After clicking yes, a new dialog box will appear on the screen with the message “Preparing to recycle from packages”.It will take approximately 10 minutes time to find all items from that package folder.
After discovering all the items a new dialog box will appear on the screen with the message “Are you sure you want to move this folder (Microsoft.MicrosoftEdge_8wekyb3d8bbwein) to the recycle bin?” - Press yes!
- After this a new diolog box will appear with the meassage “Do you permanently delete this folder? The folder contains items whose names are too long for the recycle bin”
- Press yes!
- The window will take some time to delete this folder.If again a new dialog box pop on the screen asking for confirmation to delete the files
- Press yes!
- At the end if it refuses to delete some files select “skip” to skip the remaining files deletion and press “ok” onces again.
STEP 5: Close all the running application on the window and restart your computer
STEP 6: Now Microsoft edge browser has been completely removed from the operating system,To bring it back, the user need to reinstall it through an Admin “PowerShell prompt.To launch PowerShell type “PowerShell in the window search,right click and then Run as Administrator.
Read: How to uninstall Default apps of windows 10 via Powershell

STEP 8: Copy and paste this command in the PowerShell and then press the button enter.
Get-AppXPackage -AllUsers -Name Microsoft.MicrosoftEdge | Foreach {Add-AppxPackage -DisableDevelopmentMode -Register "$($_.InstallLocation)\AppXManifest.xml" -Verbose}

STEP 9: And the last step is to restart your computer and now the user will not face any issues while using the brand new Microsoft Edge in window 10.