Windows 10 like most of the non open source softwares comes pre bundled with bloatware and pre installed apps which you can not remove easily. There is no uninstall option for removing these default apps. But, having these pre installed apps cost you many things. They will drain more battery juice, kill ram and also eat your bandwidth whether you love them having on your system or not. Although windows 10 have not given an option to uninstall these pre installed default apps in windows 10, you can easily uninstall these default apps with one line of code in power shell. Lets see how to do it.
Step 1 – First of all search powershell in windows taskbar.
Step 2 – In the powershell icon right click and run as administrator.
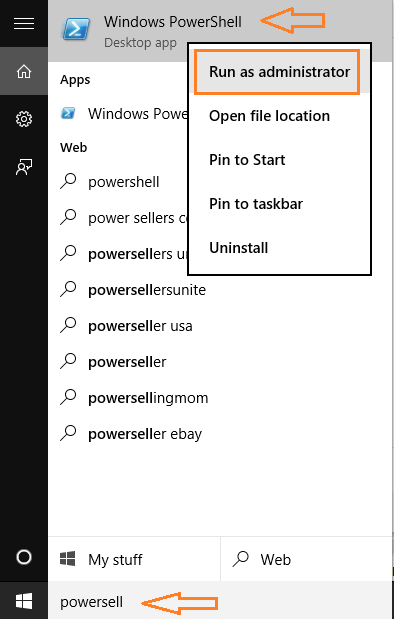
Step 3 – Now the blue screen powersehll window will open.
Now, copy and paste the commands given below to uninstall the selected app which you want to remove.
- Uninstall Candy Crush Saga
Get-AppxPackage -Name king.com.CandyCrushSaga
- Uninstall Voice Recorder app
Get-AppxPackage*soundrec* | Remove-AppxPackage - Uninstall Camera
Get-AppxPackage*camera* | Remove-AppxPackage - Uninstall Mail & Calendar app
Get-AppxPackage*communi* | Remove-AppxPackage - Uninstall Xbox app
Get-AppxPackage*xbox* | Remove-AppxPackage - Uninstall Bing News & Weather apps
Get-AppxPackage*bing* | Remove-AppxPackage - Uninstall Voice Recorder app
Get-AppxPackage*soundrec* | Remove-AppxPackage - Uninstall 3D app
Get-AppxPackage*3d* | Remove-AppxPackage - Uninstall Solitaire
Get-AppxPackage*solit* | Remove-AppxPackage - Uninstall Groove, Film & TV
Get-AppxPackage*zune* | Remove-AppxPackage - Uninstall Photos app
Get-AppxPackage*photo* | Remove-AppxPackage - Uninstall contacts app
Get-AppxPackage*people* | Remove-AppxPackage - Uninstall Windows Phone app
Get-AppxPackage*phone* | Remove-AppxPackage
Note: – For pasting in Poweshell just press Alt + Space key + e. A pasting menu will appear as show below. Using this paste the command.
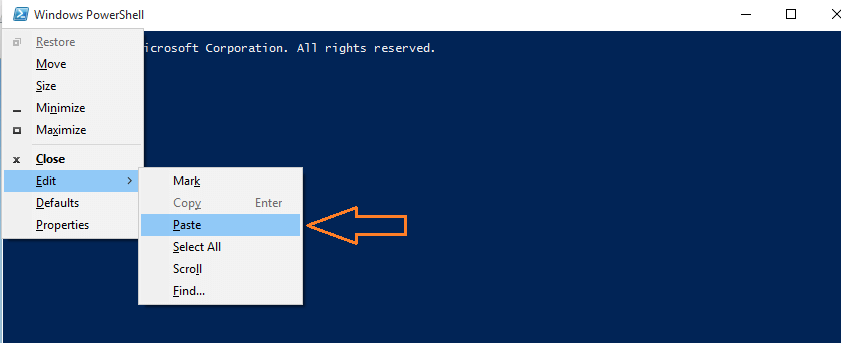
Note that, sometime running the command will throw error saying Deployment failed with HRESULT or another set of error messages. You can forget these errors with no worries at all, as your app will be removed by using the command lines given above.
How to get back these apps
Suppose you removed these apps and one day you suddenly wanted that you have removed more apps than you wanted or you want those default apps back. No problem, here is a one lined code to do that. Just paste this one lined code in powershell to retrieve those apps back in windows 10.
Get-AppXPackage | Foreach {Add-AppxPackage -DisableDevelopmentMode -Register "$($_.InstallLocation)\AppXManifest.xml"}