Sometimes we want to change the default download folder in our browser. It happens in cases when our download folders become overstuffed with a lot of files and it becomes painful to find and sort files we wanted. Or it may be a case if we are downloading an important set of files which we want to keep in a different location. Here in this tutorial i will show you how to change edge download folder default location.
How to change Microsoft edge default downloads folder
Method 1 – Change edge download location By changing the location property
Step 1 – Press windows key + e to go to explorer in your computer.
Step 2 – Now right click on the download folder in the left menu. Then click on properties.
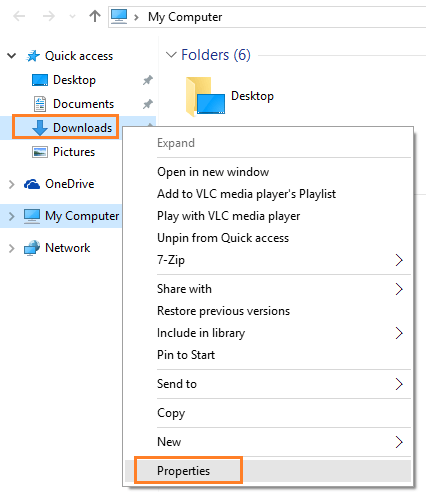
Step 3 – Now click on the location from the top tabs in the menu which just popped up.
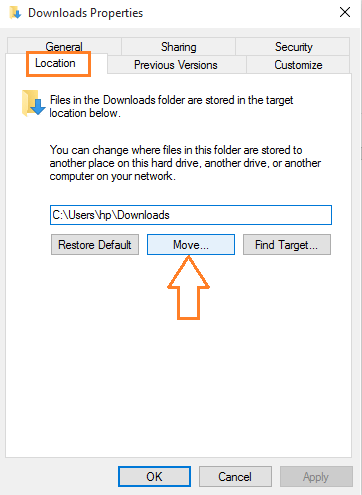
Step 4 – Now browse and select a different path and then click on apply.
This method will change the download directory of windows 10 as per your choice.
If you want to change the download folder for edge only, follow method 2 given below.
Method 2 – Change edge download location By editing registry key
To know your current download folder location, just click on three horizontal sized menu named hub as shown in the screenshot below. Then click on open folder link and it will take you to the current default download folder in edge browser. All the files you download will be downloaded in this folder.
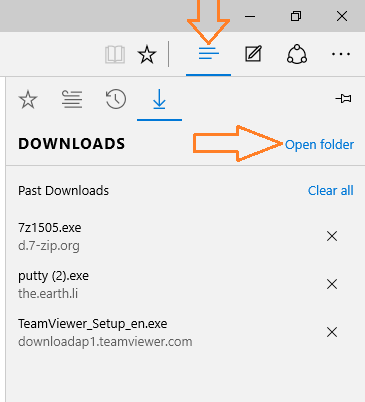
How to change default download folder in Edge Browser by registry
For doing this, you have to do a simple registry tweak. Follow steps explained below to change download folder to a different folder as set by you.
Step 1 – Open the registry editor. For opening registry editor, press windows key + r on your keyboard. In the run command box that pops out, just type regedit and press ok.
Step 2 – Now, in the registry editor which has opened just now, browse to the following location.
HKEY_CURRENT_USER\SOFTWARE\Classes\Local Settings\Software\Microsoft\Windows\CurrentVersion\AppContainer\Storage\microsoft.microsoftedge_8wekyb3d8bbwe\MicrosoftEdge\Main
Note– For browsing through registry editor, just click on the folder name in the left pane starting from the first entry. The sub-folders after folders are separated by slashes above. For example if i have to go to location named abc/xyz/123, firstly i will click on a folder icon abc then from the set of sub folders which just opened i will open xyz and from the sub folder tree opened i will click 123 and so on.
Step 3 – Right click on the right space and create a new string value.

Step 4 – Name it same as the name you want your download folder to be. The location will be set in next step.

Step 5 – Now, browse through the path where you want to create your download folder. Once there, just click on the address bar and then do a right click and then copy the path.

Step 6 – Get back to the registry editor and double click on the new folder named entry you just created. On clicking edit string box will pop up. Just paste your copied download folder path in the value data and press ok.

Bingo ! You just changed your default download folder location in edge. Go and download something in your edge browser. It will be automatically downloaded to the location you set in the previous steps.