Anything downloaded from the internet these days must be checked many times to verify it is not a dangerous virus capable of destroying the system or stealing data. Do you know, the macros that are easily available on the internet for the convenience of the users to manipulate the data quickly?
However, these macros are often produced by hackers using visual basic code and then posted to the internet, where they can be harmful to a user’s system if they are downloaded. In any case, Microsoft intends to deactivate macros by default. However, till then, the user may have to prevent macros in their MS Office application.
In this article, we are going to guide you on how this can be done using the local group policy editor.
How to Prevent Macros from Running in MS Office Applications using Group Policy Editor
NOTE: This method is for the users who have Windows 11 pro on their system because the Group Policy editor is not available on the Home edition of Windows. If you wish to enable the group policy editor on the home edition of windows, refer to this article.
1. Open the Local Group Policy Editor on the system by typing gpedit.msc in the Run command box (Press Windows + R keys together).
2. Then, press Enter key.
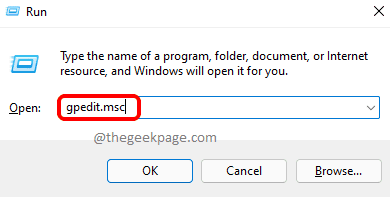
3. This opens the Local Group Policy Editor on your system.
4. Go to the TrustCenter by browsing with the help of the path given below.
User Configuration > Administrative Templates > Microsoft PowerPoint 2016 > PowerPoint Options > Security > Trust Center
5. After selecting Trust Center on the left panel, double click on Block macros from running in Office files from the Internet option on the right side of the Editor to open it.
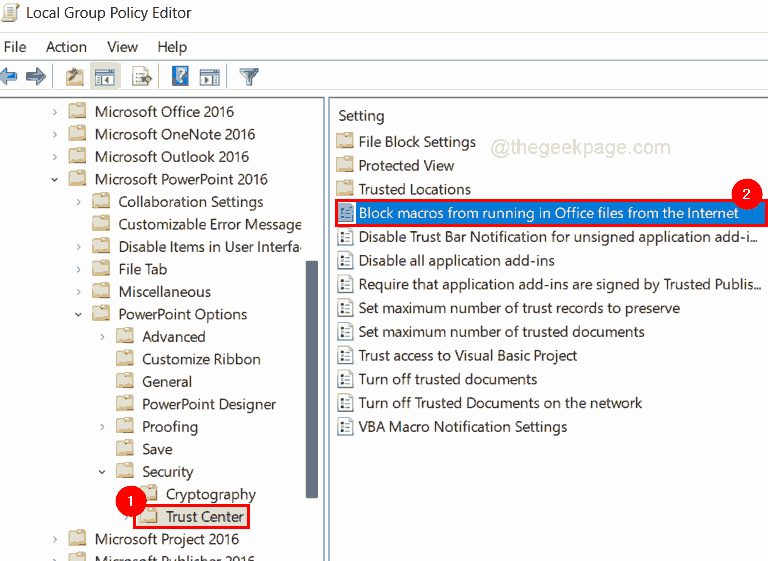
6. In the window, select the Enabled radio button and click Apply and OK.
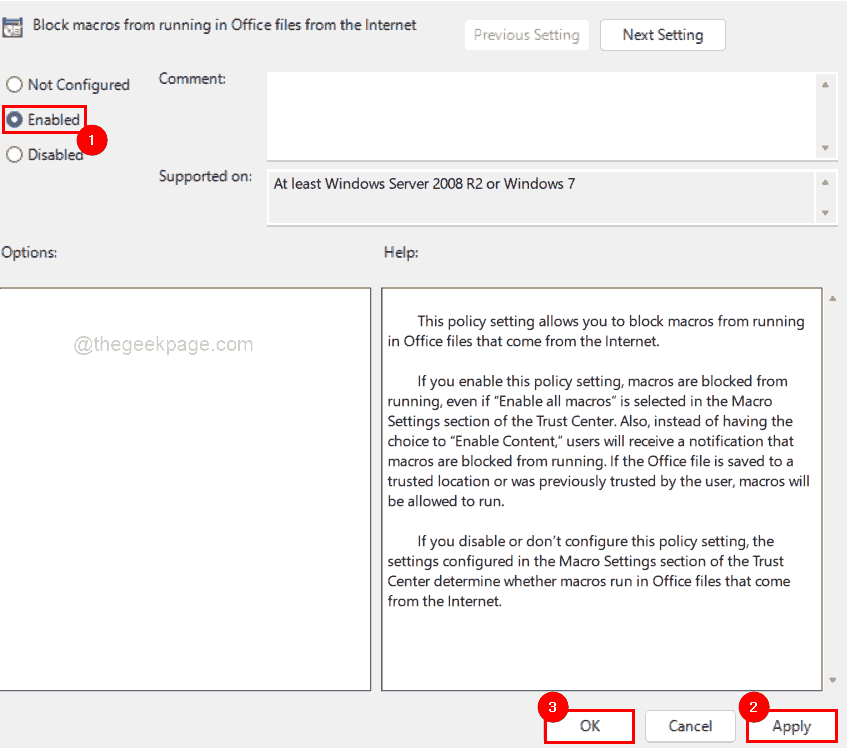
7. Do the same procedure of enabling the Block macros from running in Office files from the internet for Word, Excel, etc.
8. Once done, close the local group policy editor window.
How to Download and Install MS Office’s Group Policy Template in Windows 11
1. Open a new tab on your web browser(Eg. Google Chrome, etc.)
2. Copy and paste the URL given below in the address bar and press Enter key to go to the downloads page.
https://www.microsoft.com/en-us/download/details.aspx?id=49030

3. On the downloads page, click Download to proceed.

4. Then on the next page, select the admintemplates_x64_5287-1000_en-us.exe checkbox if you are using a 64-bit computer.

5. Click Next to start downloading the administrative templates for Office Programs.

6. It gets downloaded quickly.
7. Go to the downloads folder and right-click on admintemplates_x64_5287-1000_en-us.exe and select Run as administrator from the context menu to open the set-up file.
NOTE: Accept the UAC prompt to continue.

8. Next, select the Click here to accept the Microsoft Software License Terms checkbox and click Continue.

9. In the Browse for folder window, click Make New Folder at the bottom and rename it to templates and select it. Then, click OK.

10. Click OK to close the window.

11. Next, open the templates folder just now created on the desktop and double click on the admx folder inside it.
12. Open File Explorer by pressing Windows + E keys together.
13. Copy-paste the C:\Windows\PolicyDefinitions in the address bar and press Enter key.

14. Now PolicyDefinitions and admx folders are both opened.
14. Next, copy(CTRL + C) all the .admx files from the admx folder.

15. Paste them into the PolicyDefinitions folder.

15. Next open the en-us folder under the admx folder and copy all the .adml files.

16. Paste it(CTRL + V) into the en-US folder which you can browse using C:\Windows\PolicyDefinitions\en-US.

17. That’s it. You are done. Close all the folders that are open.