Most users may save time when using the system by employing keyboard shortcuts. These shortcuts may be used to open the run command box, open file explorer, activate the settings programme, lock the screen, and so on.
There are several methods for quickly restarting or shutting down the Windows operating system. Sometimes the mouse is broken, and utilising the touchpad on a laptop might be unpleasant for tasks that can be completed quickly using shortcuts.
If you want to know how to shut down or restart your computer using keyboard shortcuts, this article will show you how to do it in three different methods.
Restart and Shutdown Keyboard Shortcut using the Start button Context Menu
Step 1: To open the Context menu of the Start button on Taskbar, press the Windows + X keys together on the keyboard.
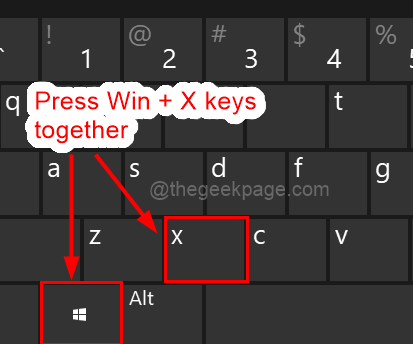
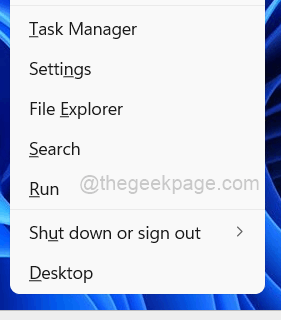
Step 2: Then, choose the Shut down or sign out option either press the U key on your keyboard OR Use the Upward arrow key to reach the Shut down or sign out option and then, press the right arrow key.
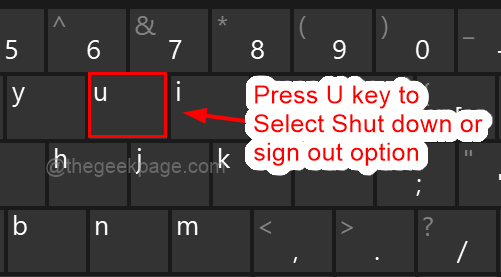
Step 3: After you explore the Shut down or sign out option from the context menu, you can press the U key for system shut down or the R key for system restart.


NOTE: You can also use the arrow keys to reach either Shut down or Restart option from the list and simply press the Enter key to perform the task.
This is how you may use a keyboard shortcut to restart or shut down the system via the start button context menu.
Restart and Shutdown Keyboard Shortcut using Classic Shut down Windows Dialog
Step 1: Close all the applications and folders that are open before you restart or shut down your windows system.
Step 2: After that to open the Windows classic shut down dialog, press the ALT + F4 keys together on your keyboard.

NOTE: For some laptops, you might have to press the ALT + F4 + Fn key as well, Fn is the function key that is present near the Windows key at the bottom of the keyboard.

Step 3: In the Windows Classic Shut down Dialog box, use the Upward or Downward arrow keys to select either the Shut down or Restart option.

Step 4: After selecting the option, press the Enter key to do the task.

Using the Windows Classic Shutdown Dialog box, you may simply shut down or restart your PC.
Restart or Shutdown the system By Creating a Custom Keyboard Shortcut
Step 1: Go to Desktop by pressing the Windows + D keys together.
Step 2: Right-click on the empty space on the desktop and select New > Shortcut as shown in the below screenshot.

Step 3: Then, Copy and paste the below path in the Type the location of the item textbox depending on whether you want to shut down or restart the system and click Next to proceed.
For Shut down:
shutdown.exe -s
For Restart:
shutdown.exe /r

Step 4: Next, give an appropriate name to the shortcut (Like shutdown or restart) and tap on Finish which will create the shortcut on the desktop.

Step 5: Again, go to Desktop(Windows + D keys) and right-click on the shortcut created just now.
Step 6: Select Properties from the context menu as shown below.

Step 7: In the Properties window, make sure you are on the Shortcut tab as shown below.
Step 8: Then, click the Shortcut key textbox and press any letter key and automatically CTRL + ALT will get appended to the key you pressed.
NOTE: We have pressed the “S” key for the shut down shortcut and CTRL + ALT got appended. If you want, you can choose any other letter key also.
Step 9: After that, click Apply and OK to close the properties to reflect the changes.

Step 10: Now if any user wants to shut down or restart their system, they need to close all the applications and folders that are open.
Step 11: Double-click the shortcut on the desktop which will directly shut down or restart the system.
These are a few methods for quickly shutting down or restarting your Windows system utilising keyboard shortcuts.
Please let us know which approach you liked most and if you have any questions about it in the comments area.