Microsoft Outlook Application is an application that comes bundled with Microsoft Office. It is a very popular and useful tool that can be used to manage emails. Sometimes you might have comes across an error that says “The Path Specified for the File Outlook.pst is not valid”.
First, let us understand what is .pst file. When an email account is added to Outlook or when a profile is added to Outlook, the data wrt to that profile like the profile settings, mails, calendars, contacts are saved in a .pst file. This file is stored locally in your system. You might have noticed that even when there is no internet, you can access some previously loaded emails from outlook. This is because of the .pst file. In short, this file is very important for the outlook to work properly.
Few important things to know before proceeding :
- The .pst file is stored with the name
- Outlook.pst in the old Outlook versions ( up to 2010 versions)
- mail_id.pst in the newer Outlook versions(2013 and beyond versions) Eg: [email protected]
- The default location of the .pst file differs from version to version
- In the Old Outlook versions(up to 2010 versions) it is stored in C:\Users\%username%\AppData\Local\Microsoft\Outlook\Outlook.pst
- In the newer Outlook versions( 2013 and beyond) it is stored in C:\Users\%username%\Documents\Outlook Files\mail_id.pst
The error “The Path Specified for the File Outlook.pst is not valid” can occur if
- The Outlook application could not locate the .pst file in the system. The .pst file could be located on the external storage like a network drive or server and outlook cannot access it.
- The .pst file that is present is corrupted.
- The maximum size of the mailbox has reached and causes issues with Office Programs
In this article, let us see different ways of fixing the “The Path Specified for the File Outlook.pst is not valid” issue in detail.
Fix 1: Update the .pst file in Mail Setup
In case you have intentionally deleted a .pst file (maybe because it is old or you never want to use it), then you must remove the old .pst file and update the .pst file to be used in the Mail Setup. Follow the below steps to do so :
Step 1: Open the Run Dialog by holding the keys Windows+r simultaneously in your system
Step 2: In Run Dialog, type control and hit Enter
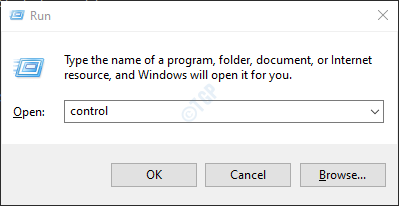
Step 3: In the search bar located at the top right corner of the Control Panel window, type Mail. Click on the Mail option that shows up
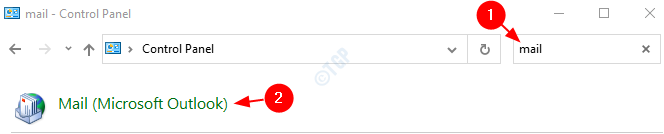
Step 4: In the Mail Setup window that opens, click on the Data Files button as shown below

Step 5: In the Account Settings window,
1. Make Sure you are in the Data Files tab
- Click on the file you want to delete
- Click on the Remove Option at the top

Step 6 – Now, Open Outlook again and Verify the results
With this, a new pst file will be associated with Outlook and Outlook must be able to open it. Check if this fix works in your case. If not try the below fix.
Fix 2: Check if the File is Deleted
Sometimes, we might have deleted the .pst file accidentally. In this case, it is best to check the Recycle bin, and if present one can restore the file from the Bin. Steps to be followed:
Step 1: Double Click the Recycle Bin icon from the Desktop and open the Recycle Bin. If you cannot find the Recycle Bin on your Desktop, Check How to open Recycle Bin in Windows 10 when it is not on Desktop
Step 2: Search for the .pst file in the bin. If there are a lot of items in the bin,
- Type *.pst in the search bar located at the top-right corner of the window
- Press on the arrow next to it.

Step 3: Once found,
- Right-click on the .pst file
- Choose Restore from the context menu

Now, the file must be restored back to the location. Check if the issue has fixed. If not, try the below fix.
Fix 3: Check if the file is moved elsewhere
Step 1: Open the Windows Explorer holding the keys Windows+e from your keyboard at the same time.
Step 2: In the search bar located at the top-right corner of the window, type *.pst and hit Enter
If you know the exact name of the file, then type the name and search. For example, if you know the name is Outlook.pst.Just search for this name. This way the search will be faster. Please refer to the note in the description section that gives details on the naming convention of the pst file.

Step 3: Once the .pst file is found, just move the file to the location mentioned in the error message.
Fix 4: Restore to the previous version of the .pst file in Mail Setup
This fix can be used if the backup of the pst file is taken before.
Step 1: Go to Control Panel and Open the Mail Setup.Refer the Steps 1,2,3, from Fix 3
Step 2: In the Mail Setup window, click on the Data Files button as shown below

Step 3: In the Account Settings window that opens,
1. Make sure you are in the Data Files tab
2. Click on Add option

3. In Create or Open Outlook Data File window that opens, click on Documents as shown below

4. Now, right-click on the Outlook Files folder and click on Restore previous versions from the context menu.

5. Now, Outlook Files Properties Window opens, In the Previous Versions tab, click on the version you want to revert to and press the restore button.
Fix 5: Repair the .pst file
If there is a .pst file present in the location specified in the error message, it means that the file is corrupted due to some issue and Outlook is not able to open it. In this case, one can opt to run the built-in repair tool for Outlook by Microsoft called, Scan PST.
Steps to be followed to scan a .pst file:
Step 1: Find out the location of the .pst file. To do so,
1. Go to Control Panel and Open the Mail Setup.Refer the Steps 1,2,3, from Fix 3
2. In the Mail Setup window, click on the Data Files button as shown below

3. In the Account Settings window that opens, double-click on the .pst file that you want to repair

4. In the Outlook Data File window that opens, Under the Filename section the location of the file will be present.

Step 2: Run the SCANPST appliation. To do so, we have to know its location.
The location is different for different versions of Outlook.
Outlook 365
C:\Program Files\Microsoft Office\root\Office16
Outlook 2016/2019
32-bit Windows > C:\Program Files\Microsoft Office\Office16
64-bit Windows > C:\Program Files (x86)\Microsoft Office\Office16
64-bit Outlook > C:\Program Files\Microsoft Office\Office16
Click-to-Run > C:\Program Files\Microsoft Office\root\Office16
Outlook 2013
32-bit Windows > C:\Program Files\Microsoft Office\Office15
64-bit Windows > C:\Program Files (x86)\Microsoft Office\Office15
64-bit Outlook > C:\Program Files\Microsoft Office\Office15
Click-to-Run > C:\Program Files\Microsoft Office\root\Office15
Outlook 2010
32-bit Windows > C:\Program Files\Microsoft Office\Office14
64-bit Windows > C:\Program Files (x86)\Microsoft Office\Office14
64-bit Outlook > C:\Program Files\Microsoft Office\Office14
Outlook 2007
32-bit Windows > C:\Program Files\Microsoft Office\Office12
64-bit Windows > C:\Program Files (x86)\Microsoft Office\Office12
Outlook 2003
32-bit Windows > C:\Program Files\Common Files\System\MSMAPI\<locale ID>
64-bit Windows > C:\Program Files (x86)\Common Files\System\MSMAPI\<locale ID>
Outlook 2002/XP
C:\Program Files\Common Files\System\MAPI\<locale ID>\scanpst.exe
Outlook 2000
C:\Program Files\Common Files\System\MAPI\<locale ID>\NT\scanpst.exe
Based on the Outlook version on your system, go to the appropriate location and double click on SCANPST.EXE

Step 3: Now open the Outlook Data File window( the window opened in Step 1, point 5) Select the entire Filename and Copy it. (Click anywhere within the Text area, Hold Ctrl+a followed by Ctrl+c)

Step 4: When the SCANNPST application opens,
- Paste the filename in the Enter the name of the file you want to scan section
- Click on the Start button

Once, the scan completes. Restart your system and try opening Outlook Application. Check if this fixed the issue.
That’s All.
We hope this article has been informative and helped you solve the error and open Outlook. Kindly comment and let us know which fix worked. Also, if you are facing any issues, please let us know so that we could help.
Thank you for Reading.