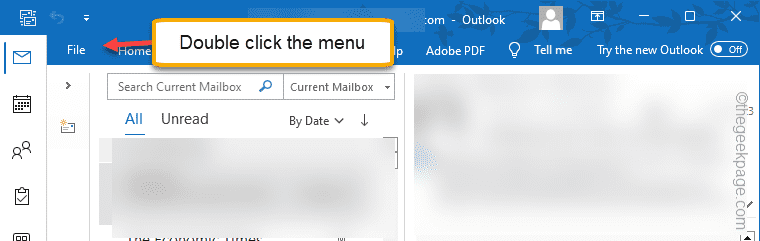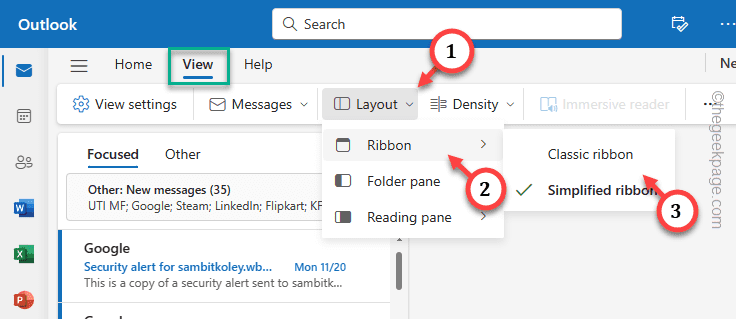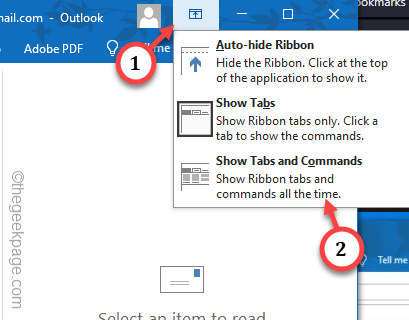You can’t see the toolbar in the Microsoft Outlook and feeling helpless? Don’t worry. Outlook has several viewing modes and you might be viewing it in the wrong mode. Though there can be other reasons behind this as well. Quickly do these steps to get back the toolbar in Outlook once again, so that it doesn’t hamper your productivity anymore.
Fix 1 – Switch to view individual ribbons
If you double-tap any of the items on the menu bar, the toolbar subsidizes. The ribbons below the menu bar (you can call it toolbar as well) collapses immediately.
Step 1 – So, to get it back, you just have to double-click on any item of the menu bar (such as ‘Home’, ‘Insert’ or ‘Tool’).
Step 2 – Doing this will show you the toolbar once again.
This is just a feature. Even if you accidentally double-tap any of the items on the menu-bar, it will collapse again.
Fix 2 – Show classic ribbon
If you are using the Microsoft Office 365 app, you are experiencing this issue with the newer version of Outlook.
Step 1 – The settings are a bit different in this Outlook. So, go to the “View” bar.
Step 2 – Find the “Layout” settings and select the “Ribbon” and choose “Classic ribbon“.
This will show you the expanded, classic version of the toolbar that you see all the time in MS Outlook.
Fix 3 – View tabs and Commands in MS Outlook
Use the Ribbon display options to get the toolbars back in Outlook.
Step 1 – You will see a small arrow icon beside your account image at the top of the Outlook page.
Step 2 – Tap that once and choose “Show tabs and Commands” from the drop-down so that all the tabs shows the menu properly.
You should be able to view the toolbar in the MS Outlook once more.
Fix 4 – Return to older Outlook
The new version of the MS Outlook (which is the Microsoft Office 365 one) shows a refined version of Outlook. So, if that is the case, return to old mode.
Step 1 – In the Outlook, you should be seeing the “New Outlook” turned On. Tap that once.
Step 2 – Microsoft usually prompt a survey to all the users reverting to the older Outlook. You can just skip the survey altogether.
As the older version of MS Outlook loads, you shall be seeing the toolbar in its own place.
Hope these tricks have helped you solve the Outlook issue.