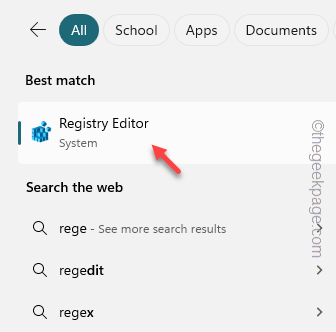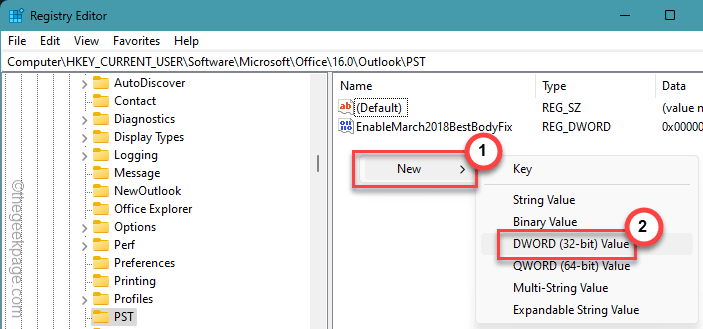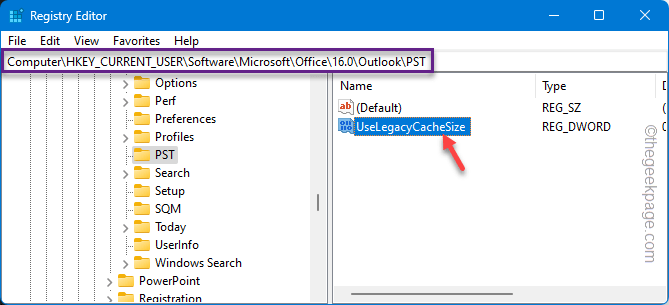Microsoft Outlook may throw up the “Outlook PST cannot be found” error message when the Outlook can’t find the actual PST file associated to your email account. If the Outlook app can’t read the PST file of your account, it won’t load anything. But, just like other issues in Outlook, you can fix this PST-related issue. You can use these tricks to restore the Outlook to normalcy in no time.
Fix 1 – Modify the PST key
You can try a registry tweak to alter the PST key on your device.
NOTE – Your system registry stores all the important values of all the system components. Even a single misplaced value can lead to various system errors. Always create a backup of the system registry before you do anything else.
Step 1 – Hit the Windows button and type “regedit“.
Step 2 – Now, you can open the “Registry Editor” directly from this search box.
Step 3 – This is the location where you have to go –
HKEY_CURRENT_USER\Software\Microsoft\Office.0\Outlook\PST
[The “16.0” key can be different system to system. It varies, depending upon the Office version.]
Step 4 – Go to the right-hand tab. Right-click there and click “New>” and choose “DWORD (32-bit) Value“.
Step 5 – Just name the value “UseLegacyCacheSize“.
Step 6 – Double-tap this “UseLegacyCacheSize” value to modify that.
Step 7 – Switch that to “1“. Click “OK“.
Quit the Registry Editor tab and restart your computer.
Take a look at the Outlook when the device boots up.
Fix 2 – Cleanup the older PST file
With the continuous usage of the Outlook app, the size of the PST file also increases. So, you should take a look at the storage situation.
Step 1 – In the Outlook window, click the “File” button.
Step 2 – Next, on the right-hand pane, expand the “Tools“.
Step 3 – Open the “Mailbox Cleanup” tool.
Step 4 – Next, click the “View mailbox size…” in there to open it up.
Step 5 – If you have multiple accounts in Outlook, toggle the correct email address from there.
Step 6 – Now, you will get a comprehensive view of all the subfolders containing the email messages.
If there are storage limits on any of the folders/subfolders of the email account, then you have to get rid of some of the emails. You may start by emptying the trash box or deleting some email messages with downloaded large attachments.
Fix 3 – Make a new PST file
Create a new PST file and use it for your Outlook account.
Stage 1
You have to get the current location of the PST file on your computer.
Step 1 – To do this, you must launch the Outlook panel.
Step 2 – Find the “Outlook Data Files” on the left panel. Next, right-tap this and click “Open File location“.
This should take you to the location of the ODF on your device. You may find multiple ODFs there.
Backup those files in a discrete location.
Stage 2
You have to create a new PST file in MS Outlook.
Step 1 – Search for “control“.
Step 2 – Next, open the “Control Panel” from the search panel.
Step 3 – Fix the ‘View by:’ to “Small icons” option.
Step 4 – Open the “Mail (Microsoft Outlook 2016) (32-bit)” item in the list.
Step 5 – Tap “Show Profiles” in the following tab.
Step 6 – Click “Add” in there.
Step 7 – Name this new profile anything you prefer and click “OK“.
Complete setting up the account using proper email ID and other log in information.
Step 8 – Later, re-open the Control Panel.
Step 9 – Open the “Mail (Microsoft Outlook 2016) (32-bit)” panel.
Step 10 – This time, open the “Data Files“.
Step 11 – Later, go to the “Data Files” tab one more time.
Step 12 – So, select the Outlook data and tap “Set as default“.
Step 13 – After this, use the “Apply” and “OK” to change that.
Now, you can use the new PST file as the default one in Outlook.
Check if this helps you troubleshoot the issue.
Fix 4 – Repair the PST file
The corruption in the PST file in Outlook can be the reason why Outlook can’t detect that on your device.
Step 1 – Close the Outlook app.
Step 2 – Next, get access to the File Explorer and go to this address –
C:\Program Files (x86)\Microsoft Office\root\Office19
[The folder “Office19” may not be present on your device. This is because the actually depends upon the version of the Office package you are using.
If you are using MS Office 2016, the same address will be –
C:\Program Files (x86)\Microsoft Office\root\Office16
]
Step 3 – Find the “SCANPST” file in there.
Step 4 – Double-tap to start the Outlook Inbox Repair Tool.
Step 5 – Now, you have to find the Outlook date file.
Step 6 – Select that data file and tap “Browse“.
You may see multiple entries in there. Every time you add an account in Outlook, a separate PST file gets generated.
Step 7 – Select the Outlook data file and click “Open“.
Step 9 – Next, click “Start” to start the process.
Step 10 – Finally, you can tap the “Repair” option to start it.
The entire repair process just takes seconds to finish. Check the Outlook once more
Fix 5 – Fix the Office files
MS Office does have a dedicated repair tool to fix these kinds of problems. So, repair the Office package.
Step 1 – Hit the Start button and type “appwiz.cpl“.
Step 2 – It will find and show up the “appwiz.cpl” in the search box. Open that.
Step 3 – Scroll up and down to search for the “Microsoft Office“.
Step 4 – Upon locating that, right-click it and tap “Change“.
Step 5 – Opt for the “Quick Repair” option in there.
Step 6 – Tap “Change” to start the repairing operation.
This process will fix the Outlook app alongside the Office packages.
Hope these fixes the problem.