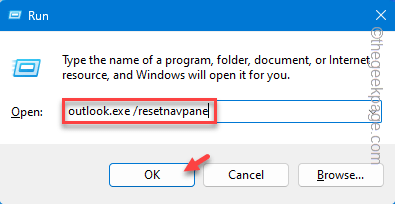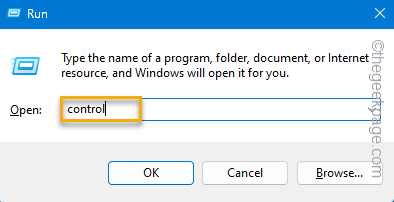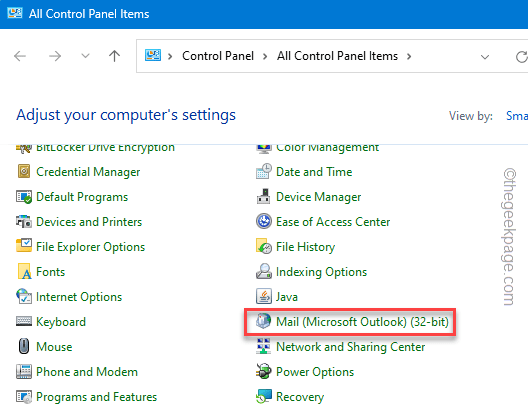Are you seeing this message “Cannot start Microsoft Outlook. Unable to open Outlook window.” message on your screen everytime you are trying to access the email client? This can get into trouble as official mails can be managed only from the Outlook on your PC/laptop. Following these fixes you will be able to fix the issue on your system.
Fix 1 – Reset the Outlook
Resetting the Navigation Pane of the Outlook program may help you resolve the situation.
Step 1 – To reset the Outlook customizations, you have to press the Windows key and the R keys at once.
Step 2 – Next, paste this keyword in the Run box and click “OK“.
outlook.exe \resetnavpane
This will reset the Outlook to the default form of Outlook that you get when it start it up at the beginning.
If the Outlook opens up, continue to use it normally.
Fix 2 – Create a new profile
Your previous profile may have got corrupted. So, create a new profile in Outlook and test that.
Step 1 – To create this new Outlook profile, open up a Run box, first. Do that using the ⊞ Win and I keys together.
Step 2 – Next, write down this in the blank box. Finally, click “OK” to get to the Control Panel.
control
Step 3 – If you look on the right-top corner, you’ll see “View by:“. Tap that once and set it to the “Small icons“.
This will show you all the Control Panel items.
Step 4 – Find out the “Mail (Microsoft Outlook)(32-bit)” icon and open that up.
This will open up Mail page.
Step 5 – Tap “Add…” to start the creation of a new Outlook profile.
Step 6 – Type a new name in the “Profile Name:“. Then, click “OK” to save that.
Step 7 – You have to now setup the email account. To do this, either you can choose the “Email Account” for a quick seup.
Step 8 – Otherwise, select the “Manual setup or additional server types” if you want to set up IMAP, POP or any other type of email account.
Step 9 – Input your mail credentials (email address, password) and tap “Next“.
Microsoft will try to establish connection with the mail exchange server. Just wait for a minute or two.
Step 10 – Once this process is done, you can tap “Next” and finish the Outlook profile creation process.
Step 11 – It will take you back to the Mail page. Just choose the “Always use this profile” and then choose the new profile from the drop-down list.
Step 12 – Finally, tap once on the “Apply” button and another time on the “OK” button to save the change.
Now, go ahead and launch the Outlook on your computer. It might take a moment as Outlook sets everything up for the very first time.
Then, you can easily use the Outlook client.
Fix 3 – Run the Outlook in Safe Mode
Unnecessary artificial add-ons can cause this ruckus and prohibits your access to the Outlook app. So, you should run the client in Safe Mode.
Step 1 – Quickly, right-click the Windows button on the taskbar and click “Run” to open an instance of Run box.
Step 2 – Next, paste this and hit Enter.
outlook.exe /safe
Step 3 – After this, click “OK” to open the Outlook client in Safe Mode.
When Outlook does starts up in Safe Mode, you won’t be able to use any third-party plugs ins (like
Fix 3 – Quick Repair the Outlook program
There are repair programs that can help you fix this Outlook error.
Step 1 – To run this repair program, you have to use the Win+R keys together first.
Step 2 – As this opens up a Run box, write this down in the box. Next, click “OK“.
appwiz.cpl
Step 3 – Identify the “Microsoft Office” among all the apps on your computer.
Step 4 – Once you do that, right-click that and choose “change“.
Wait for a few seconds and you shall see the Office Setup on your screen.
Step 5 – There should be two options there. Use the first one, “Quick Repair“.
Step 6 – After this, click “Next” to run this quick repair program on Outlook.
This program will run a quick repair operation on the Microsoft 365 programs and fix the Outlook in the due process.
So, once it is repaired, try to open the Outlook app. If it still shows the “Cannot start Microsoft Outlook. Unable to open Outlook window.” message, you have to try the other repair program.
Step 7 – Just open the Office Setup once more (following the step 1 to 4).
Step 8 – This time, choose the “Online Repair” mode and run it.
The online repair process does take sometime as the setup does a full scan of all the Office files and fix that.
Fix 4 – Disable the all COM add ins in Outlook
Third-party plug ins has caused this problem.
Step 1 – IAs you can’t open the Outlook app normally, boot it up in Safe Mode.
Step 2 – After this, click the “File” button and open “Options“.
Step 3 – When this loads up the Outlook Options panel, switch to the “Add-ins” tab.
Step 4 – Set the “COM Add-ins” in the ‘Manage:’ box.
Step 5 – Finally, tap “Go…” to access that.
Here, you can find all the COM Add-ins in one place.
Step 7 – To play safe, you have to disable all the COM Add-ins. So, uncheck all the COM Add-ins boxes one-by-one
Step 8 – To complete the process, click “OK” to disable these Add-ins completely.
After disabling these Add-ins, quit the Outlook in Safe Mode. Now, try opening the Outlook app on your device and test.