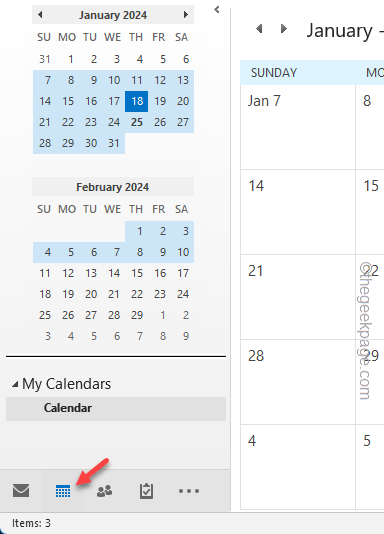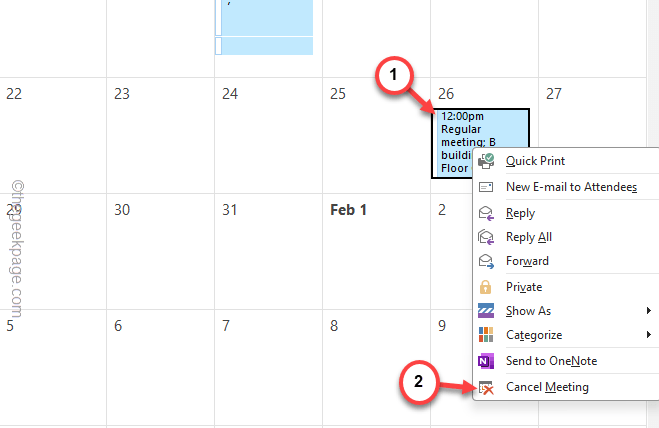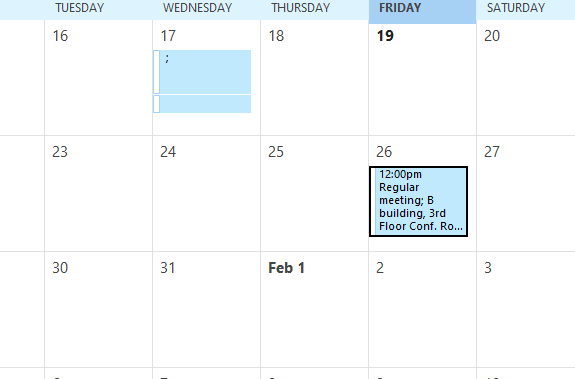Setting up a meeting for an upcoming event in Microsoft Outlook is a very easy task. But, canceling a meeting in MS Outlook is a completely different game. A mistake in the process can create confusion among the employees, wasting important time and resources. So, we have discussed the steps that you may follow to cancel any meeting in MS Outlook.
How to cancel a meeting in Microsoft Outlook
There are multiple ways you can cancel a meeting in Microsoft Outlook. We have shown the steps for both the MS Office 365 users and the users with the older MS Office 2016, 2021 packages.
Way 1 – Delete the meeting from MS Office 2016, 2021
The process of canceling a meeting on the older version of MS Office is very simple.
Step 1 – Launch the MS Outlook.
Step 2 – In the bottom left corner, there should be a bar with the Mailbox, Calendar, and other icons. Open the “Calendar“.
Step 3 – Now, look for the meeting that you want to cancel.
Step 4 – You can directly right-click that meeting and use the “Cancel meeting” option.
Step 5 – Or, you can just double-tap to open the meeting details panel.
Step 6 – Now, make sure you are in the “Meeting” tab.
Step 7 – Later, click the “Cancel Meeting” option to terminate the meeting.
Step 8 – After this, tap the “Send Cancellation” item to send the cancellation email to all the invitees.
This way, you can cancel a meeting in the classic MS Outlook 2016 or MS Office 2022 app.
Way 2 – Cancelling the meeting from Office 365
If you are a user of MS Office 365 apps, cancellation of meetings is more convenient, and you can even add a note with the cancellation e-mail.
Step 1 – Open MS Outlook from Microsoft Office 365 on a browser page ( just log in using the MS Office account credentials).
Step 2 – Visit the “Calendar” from the extreme left-hand ribbon.
Step 3 – Now, look for the meeting that you want to cancel.
Step 4 – Once you have located that, double-tap the meeting.
Step 5 – Next, tap the “Cancel” button once.
Step 6 – A new panel should pop up. There, you can type the reason for the cancellation of the meeting or anything important that you want to let the others know.
Step 7 – Finally, click the “Send” button to cancel the meeting and send the cancellation mail to the invitees.
That’s it! You won’t be seeing that meeting in the Calendar again.