Sometimes the keyboard may not function properly, for instance, some keys may stop working or some keys may keep auto-typing. This is a problem related to the hardware. While you can resolve this issue by replacing the keyboard, it can be an expensive affair for a laptop.
So, is their an easy way out? Yes, indeed. Let’s find out how to resolve this issue.
Method 1: When You Know Which Key Has the Problem
Step 1: Go to your browser, paste the below link for KeyTweak in the address browser and hit Enter.
https://www.majorgeeks.com/files/details/keytweak.html
Now, click on the Download button to download the set up file.
Step 2: Once you finish installing the software, open the KeyTweak software and from the keyboard map, select the key that’s not working or creating a problem. Now, click on Disable.
For instance, for us, the spacebar key is not working, so, we selected the spacebar (61) key and pressed Disable.
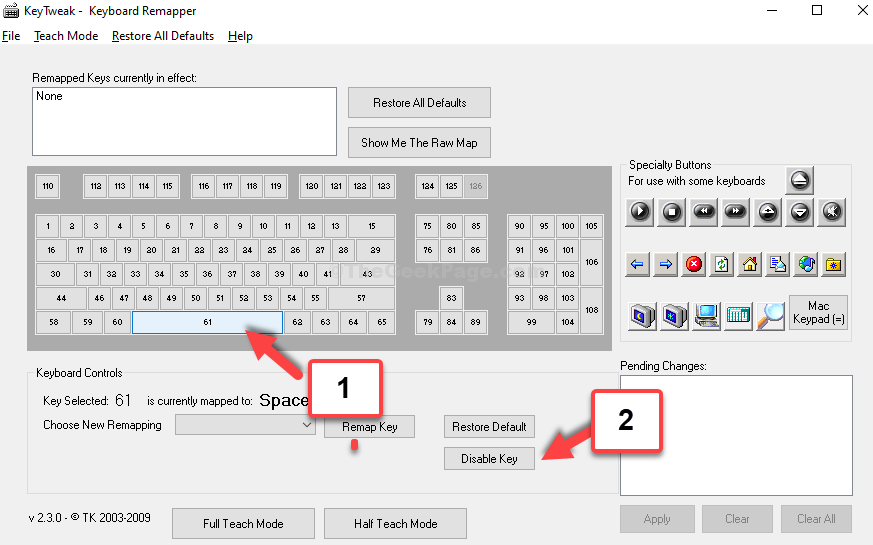
Step 3: Now, you can remap your spacebar key to another key that you are hardly using.
For instance, we have a Dell laptop which has two ALT keys on both sides of the spacebar. So, we will remap the spacebar key to the 2nd ALT key on the right side of the spacebar.
Click on Half Teach Mode and in the dialogue box that opens, click on Scan a Single Key.
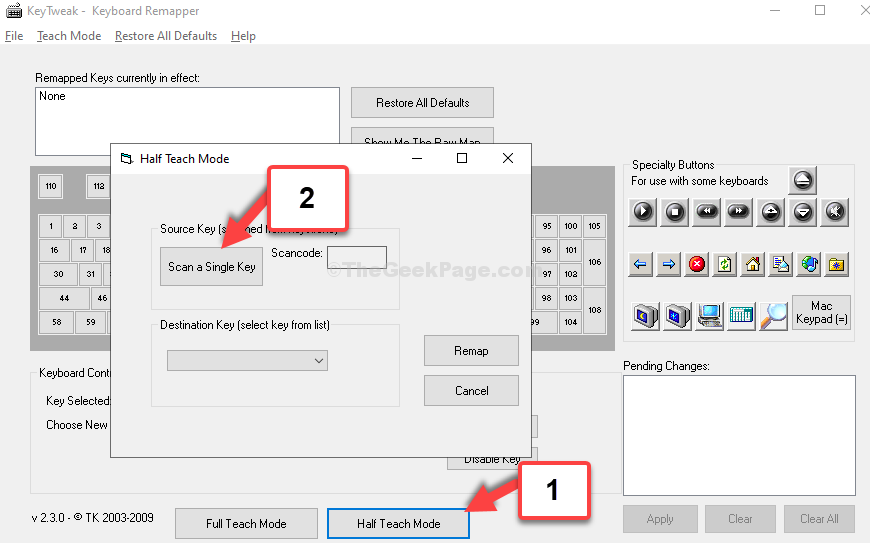
Step 4: Now, press the key on your keyboard that you now want to use it in place of spacebar. Here, we pressed the ALT key on our keyboard.
Now, select the Destination key from the drop down list. This should be the key that’s not working and you want to change. So, we will select the Space key here.
Then, click on Remap.
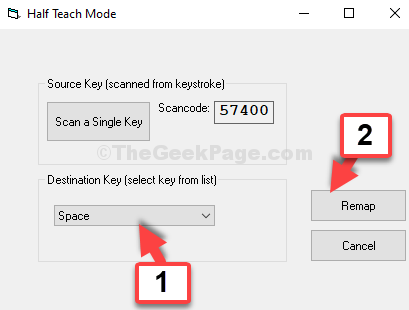
Step 5: Now, click on Apply and then in the prompt, click Yes. Reboot the computer for the changes to be effective.

This will resolve your issue. However, when you don’t know which key is creating the problem, try the 2nd method.
Method 2: When You Don’t Know Which Key is Creating The Problem
Step 1: Go to your browser, paste the below link in the address browser and hit Enter.
https://www.passmark.com/products/keytest/
Now, click on the Download button to download the set up file.
*Note – This is a paid software, so, you will need to buy the license first to proceed.
Step 2: Once installed, you can press the keys on the keyboard map to check which key is faulty. The ones that are working fine will be highlighted in green and the key/s that are faulty will be highlighted in red.
Once, you have identified which key is faulty, you can try the Method 1 to disable it and remap the key to another one.